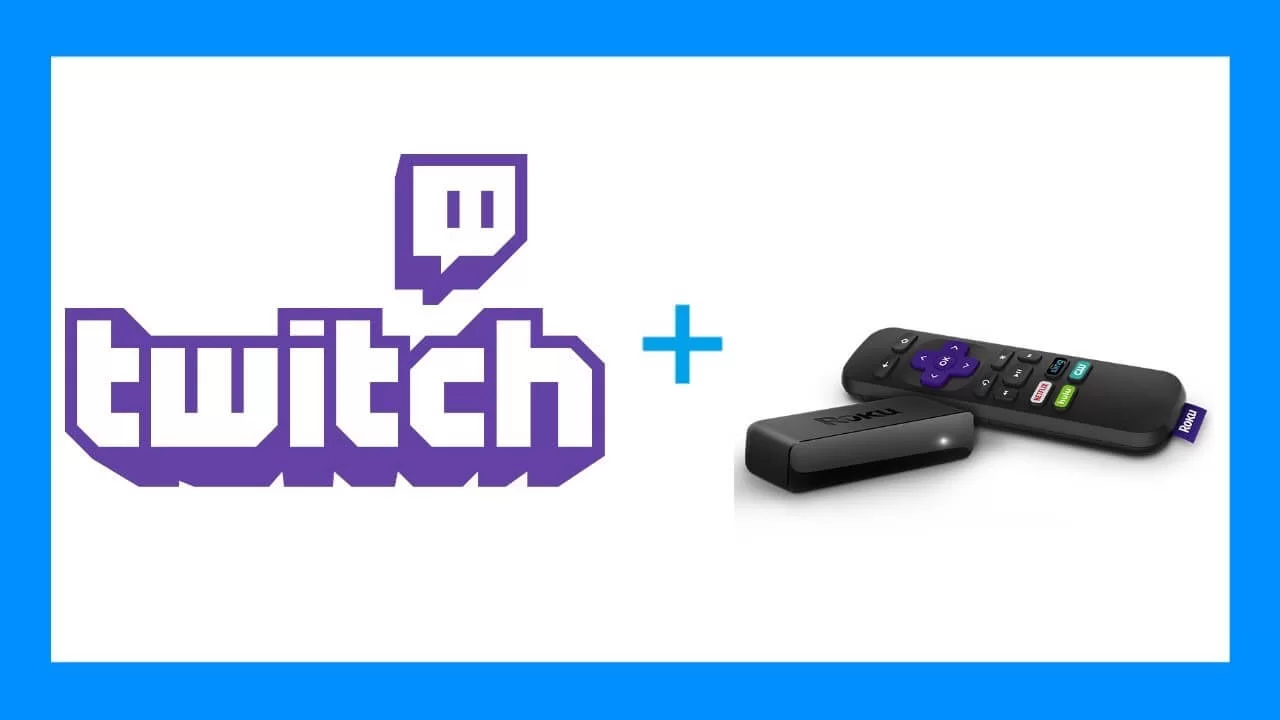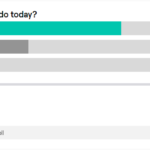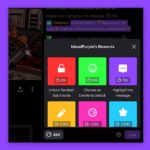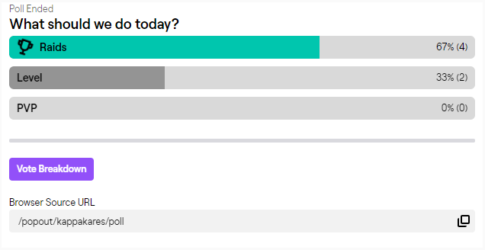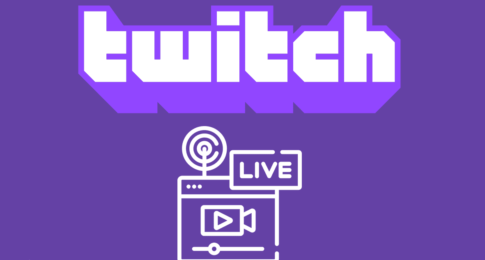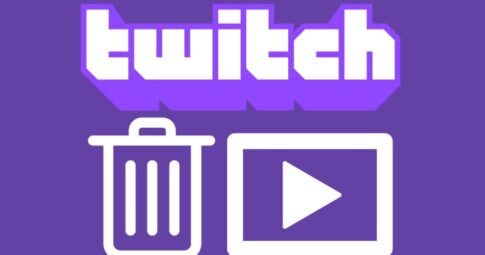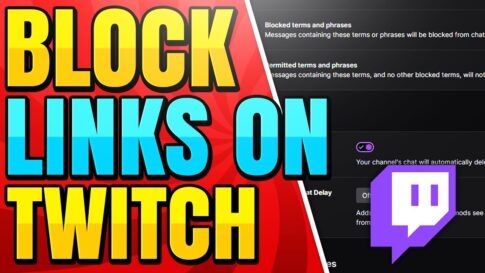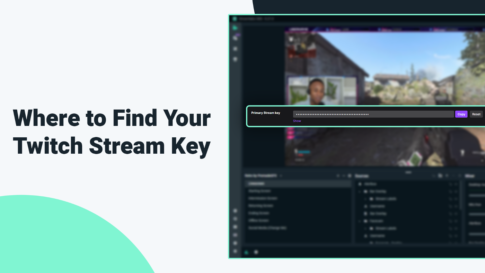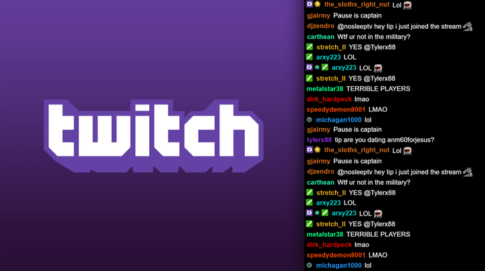Rokuデバイスは多くの家庭で見受けられ、映画や番組などを視聴するための便利なパッケージを提供しています。ストリーミング・プラットフォームは一生分のエンターテイメントを備えているため、ユーザーがデバイスに追加できるチャンネルのひとつがTwitchでした。
過去にはこれが可能でしたが、TwitchはRokuから公式アプリを撤退させました。
しかし、まだ希望はあります。いくつかの方法を使えば、RokuデバイスでTwitchのストリームやVODをまだ見ることができます。詳しくはこちらをご覧ください。
この記事で解決する疑問
・Roku経由でTwitchをインストールする方法
・Roku関連のTwitch追加のFAQ
今回は【Roku経由でTwitchをインストール・視聴する方法・設定の手順【ツイッチ】】を紹介していきます。
ページコンテンツ
Roku経由でTwitchをインストールする方法
Roku用の公式Twitchチャンネルが廃止されたとき、オリジナルをインストールしなかったユーザーはもうアクセスすることができなくなりました。
TWOKUはRokuの所有者が自分のデバイスにTwitchを追加するための次善の策です。
ステップ1:TWOKUの追加
【設定の手順】
- ここをクリックしてRokuボックスにログインし、アカウント設定ページに移動します。
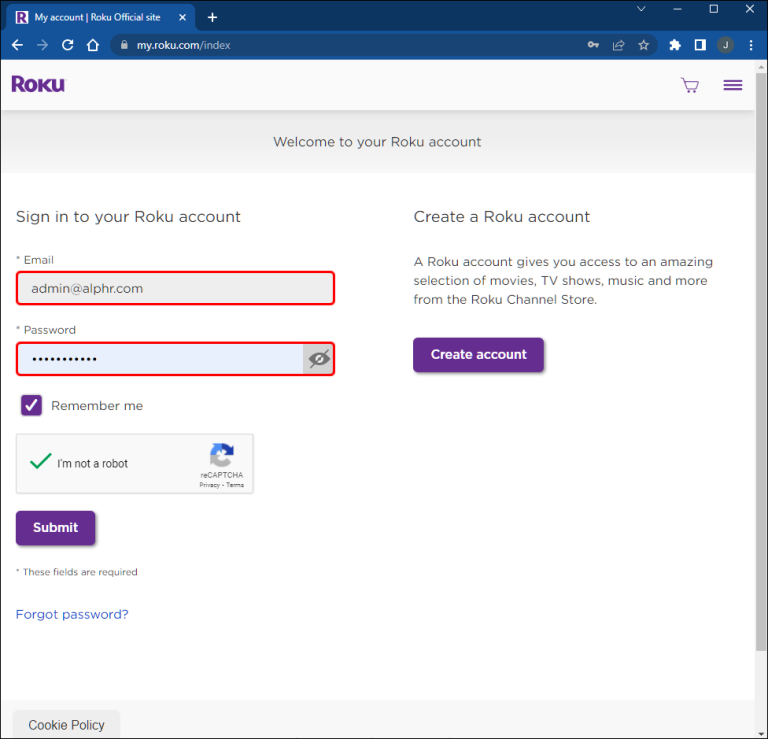
- 「コードでチャンネルを追加」ページを見つけます。
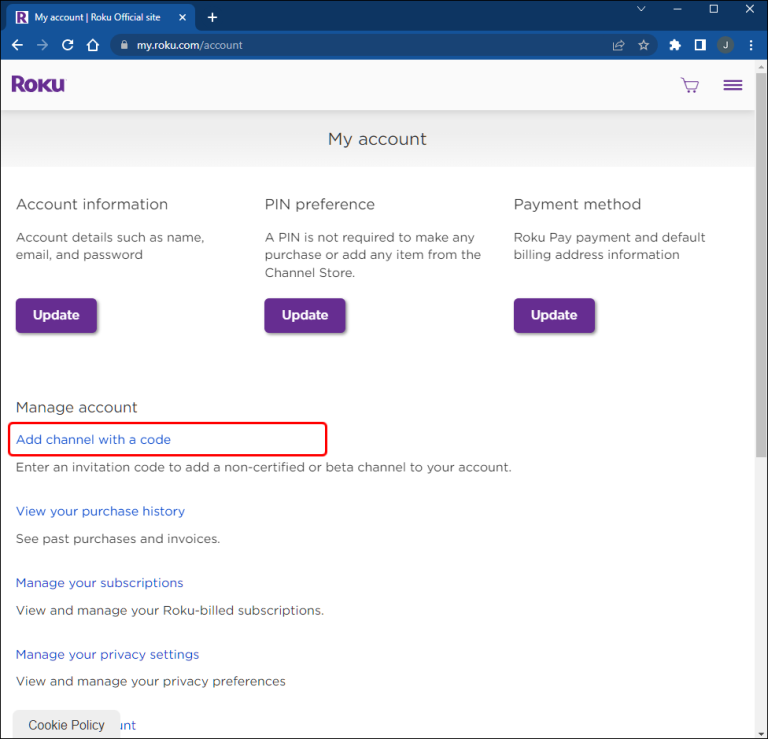
- テキストボックスに「
TWOKU」または「C6ZVZD」と入力します。
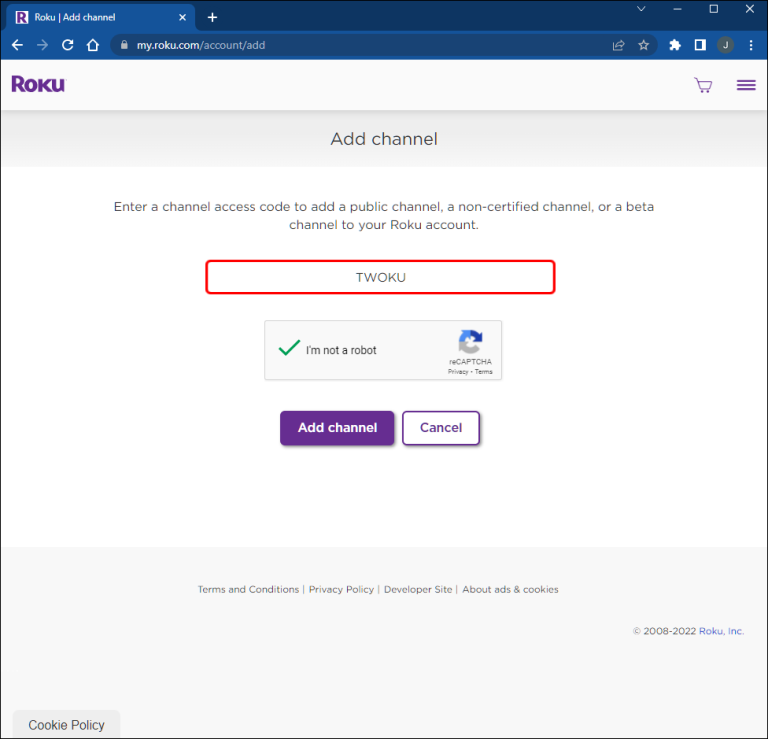
- 「チャンネルを追加」を選択します。
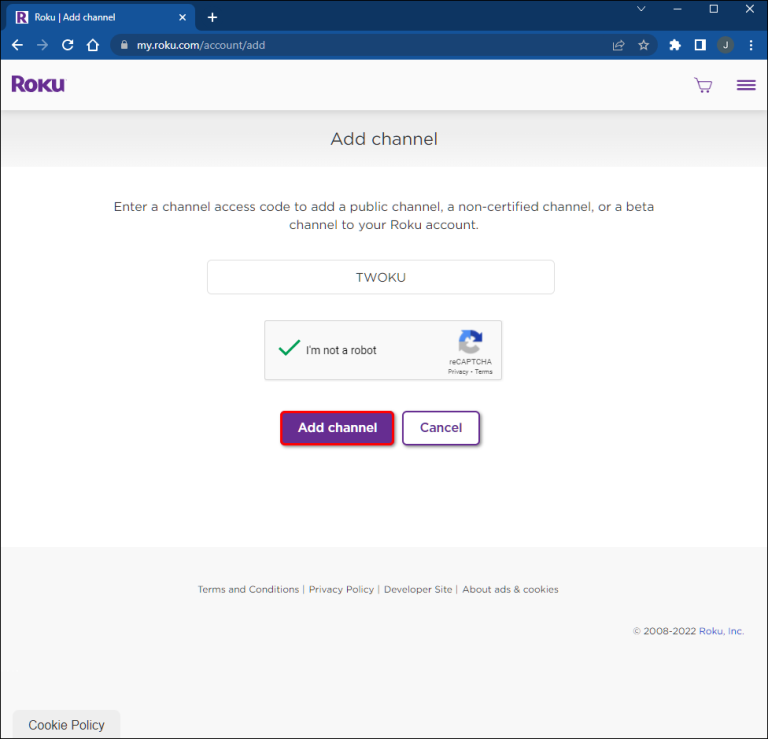
- 免責事項とメッセージを読んだ後、「OK」を押します。
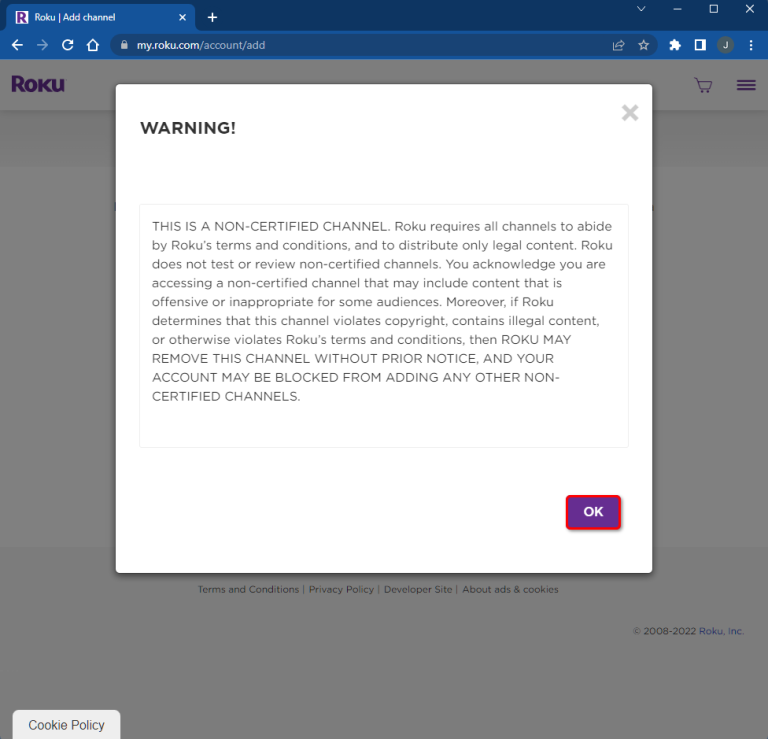
- RokuデバイスにTWOKUを追加します。
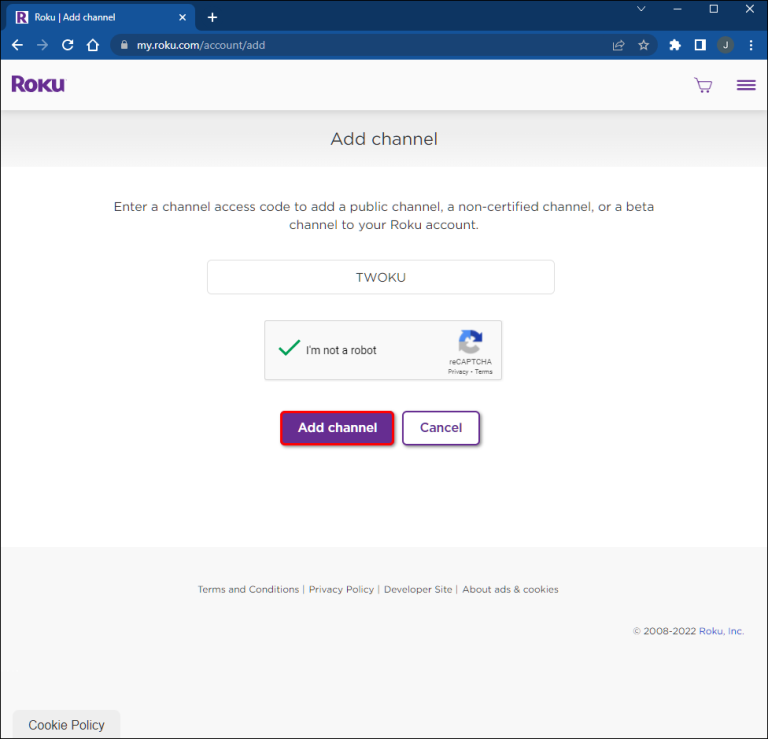
これで、チャネルをデバイスに追加できます。
ステップ2:Rokuのホーム画面から設定
- Rokuのホーム画面から[設定]メニューに移動します。
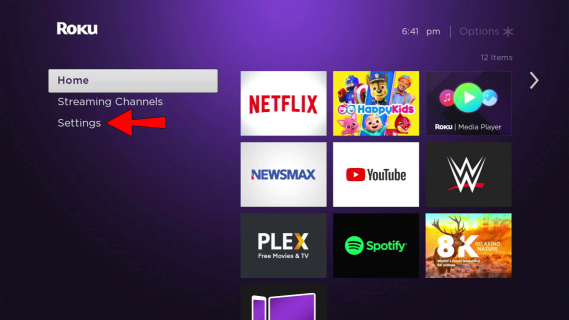
- 「システム」に向かいます。
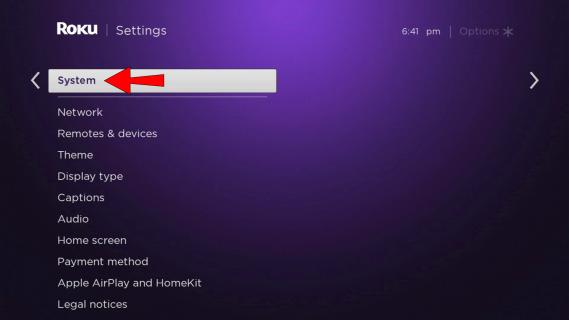
- 「システムアップグレード」を選択します
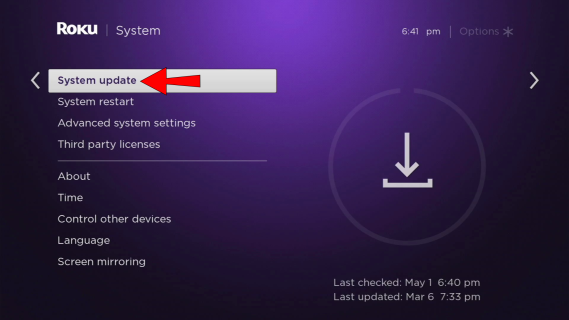
- 次に、「今すぐ確認」をクリックします。
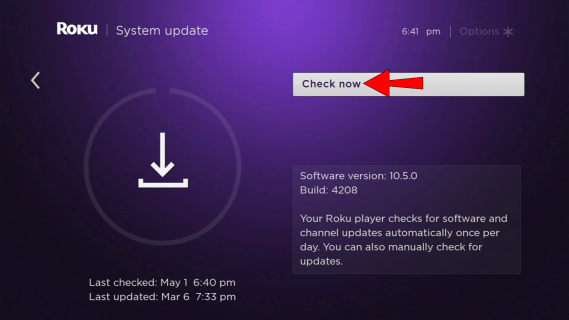
- デバイスが更新されると、TWOKUチャンネルがホーム画面のチャンネルリストの下部に表示されます。
- Twitchストリームの視聴を開始します。
TWOKUは、サポートまたは検証されたアプリではありません。Rokuは、TWOKUの使用中に利用規約に違反したと判断した場合、デバイスが非公式のアプリを使用するのを防ぐことができるため、自己責任で使用してください。
このチャンネルには最高のユーザーインターフェースがなく、定期的に更新されるわけではありませんが、公式のTwitchチャンネルに代わる唯一の方法であることに注意してください。
公式Twitchチャンネルを持っていた場合のインストール方法
Rokuデバイスが削除される前に公式のTwitchチャネルを持っていた場合でも、それをインストールできます。
ステップ1:Rokuデバイスにチャネルを追加
【設定の手順】
- Rokuボックスのアカウント設定ページに移動し、必要に応じてログインします。
- 「チャンネルの追加」に移動します。
- ボックスに「
twitchtv」と入力します。 - 「チャンネルを追加」を選択します。
- 警告メッセージが表示されたら、「OK」を選択します。
- Rokuデバイスにチャネルを追加します。
ここから、チャンネルを更新する必要があります。
ステップ2:Twitchチャンネルにログイン
【設定の手順】
- [設定]メニューに移動します。
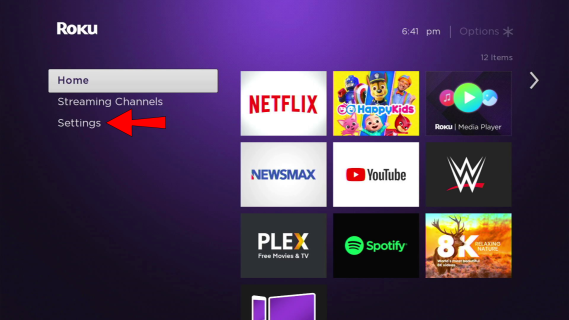
- 「システム」に移動します。
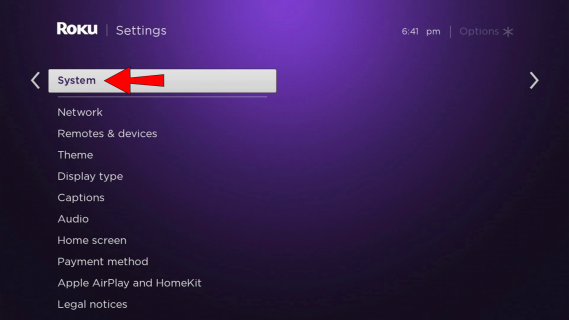
- 「システムアップデート」を選択し、「今すぐ確認」を選択します。
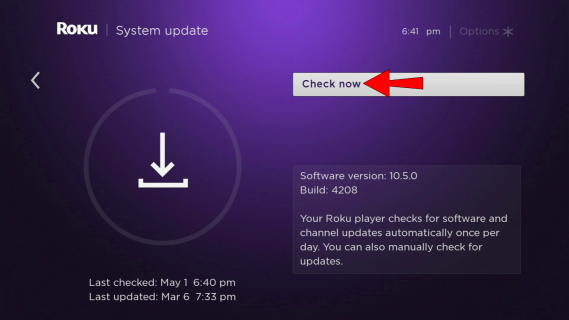
- デバイスが更新されるのを待ってから戻ります。
- Twitchチャンネルはチャンネルリストの一番下にあるはずです。
- ログインしてTwitchストリームを視聴できます。
幸い、廃止された公式のTwitchRokuチャネルを使用するのは一般的に安全です。
PCにtwitchチャンネルを追加する方法
Rokuボックスの起動に熱心でない場合は、代わりにコンピューターを使用できます。それでも機能し、手順はそれほど変わりません。
【設定の手順】
- Rokuの公式ウェブサイトにアクセスします。
- あなたのアカウントにログイン。
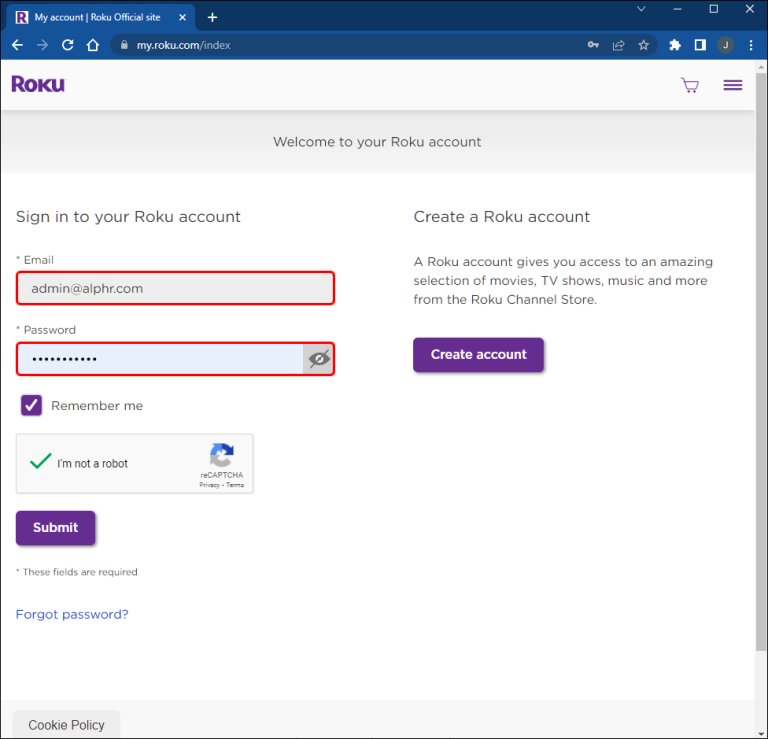
- 「コードでチャンネルを追加」をクリックします。
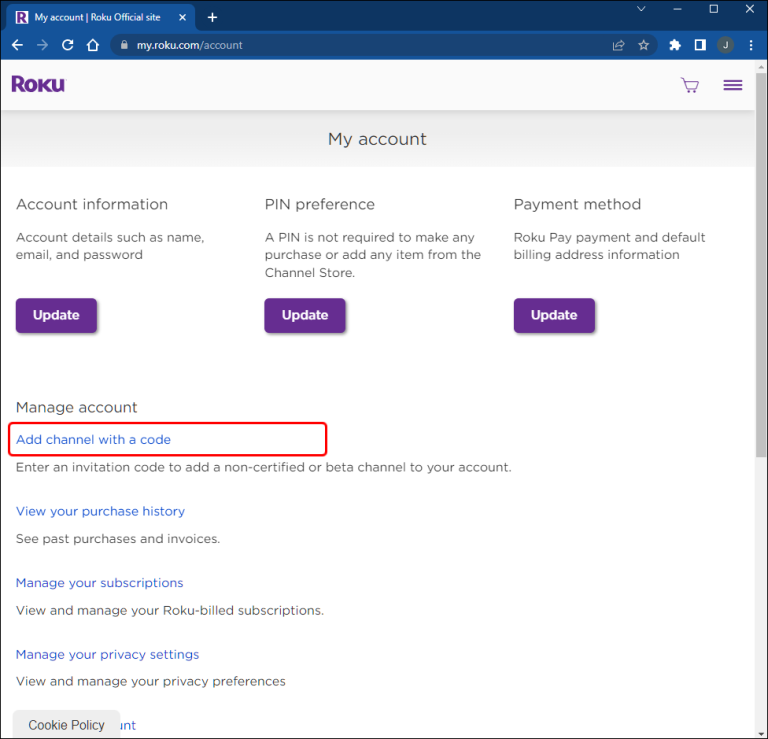
twitchtvお使いのデバイスに応じて、コード「」または「TWOKU」を入力します。
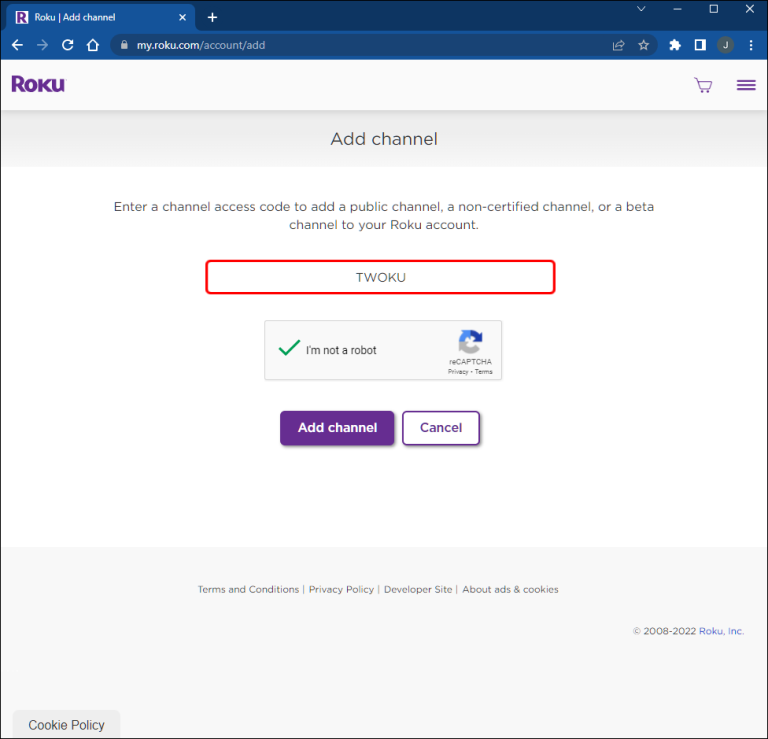
- Rokuの警告メッセージにもかかわらず続行することに同意します。
- [はい、チャンネルを追加します]を選択します。
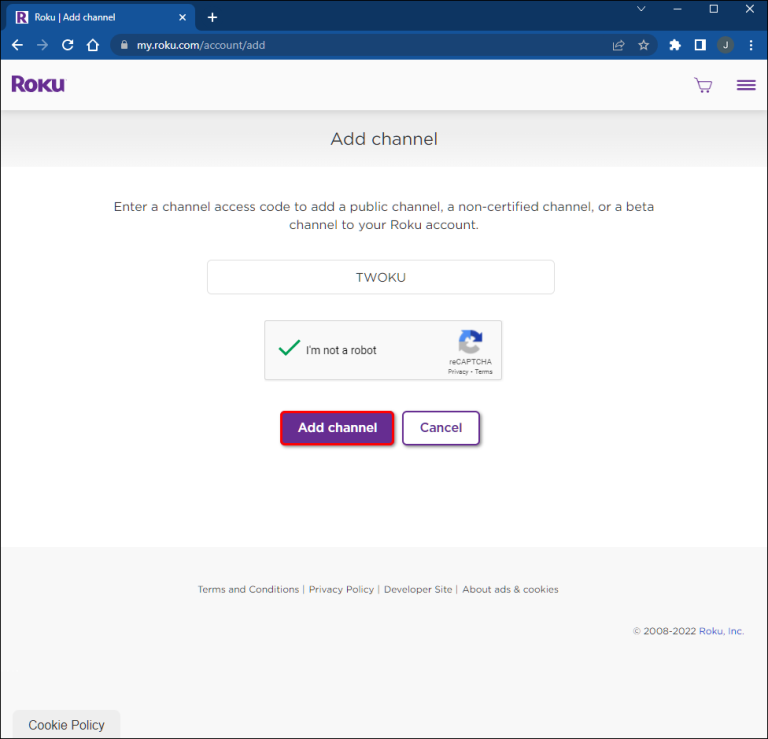
- この後、Rokuボックスを更新して、チャネルを見つける必要があります。
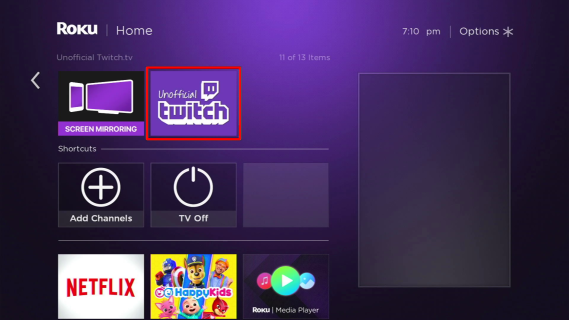
方法に関係なく、Rokubanhammerから安全である必要があります。ストリームのみを視聴する場合、会社がデバイスを制限する理由はありません。
Androidデバイスでtwitcht画面ミラーリングを使用する方法
AndroidデバイスからRokuボックスへの画面ミラーリングは長い間サポートされており、最も重要なのはリスクがないことです。別のデバイスを使用する必要がありますが、Twitchストリームを心配することなく視聴できます。
Twitchアカウントにログインすると、画面をミラーリングする準備がほぼ整います。
【設定の手順】
- Twitchアプリで、見たいストリームをタップします。
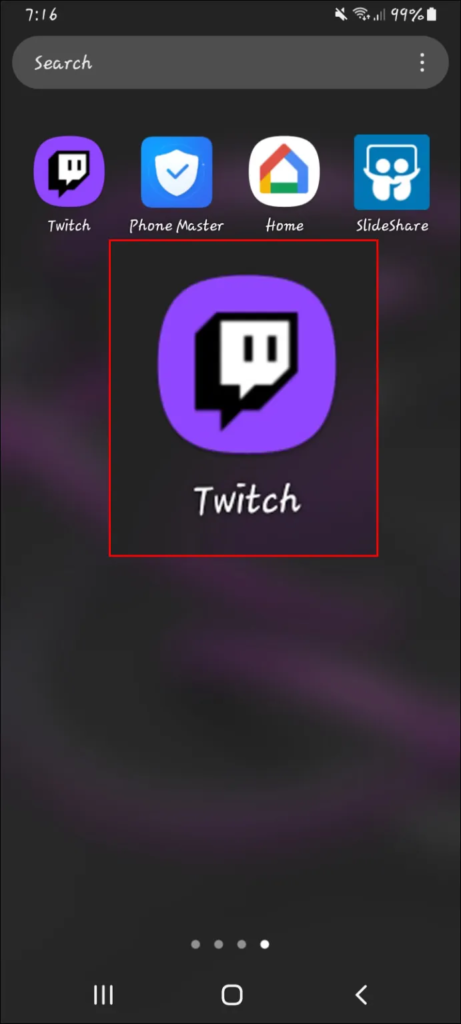
- モバイルデバイスで「スマートビュー」または「スクリーンキャスト」オプションを探します。
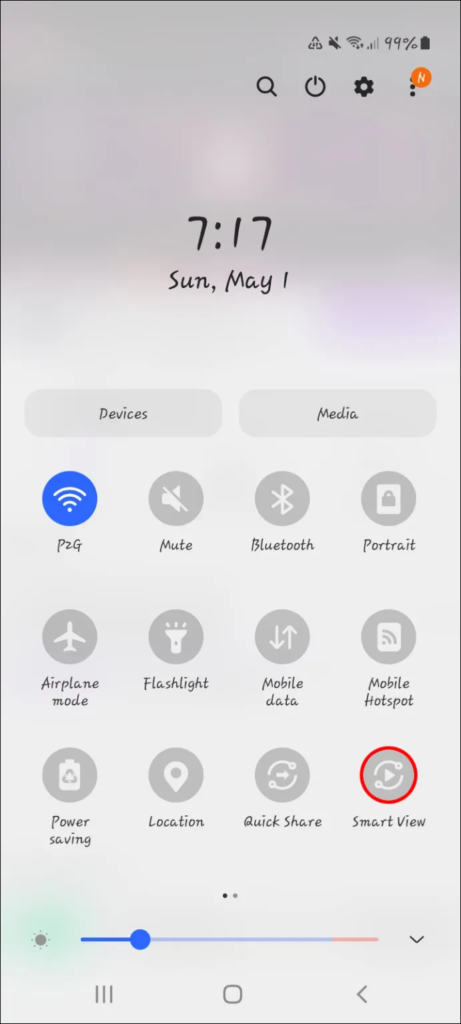
- TwitchをキャストするRokuデバイスを選択します。
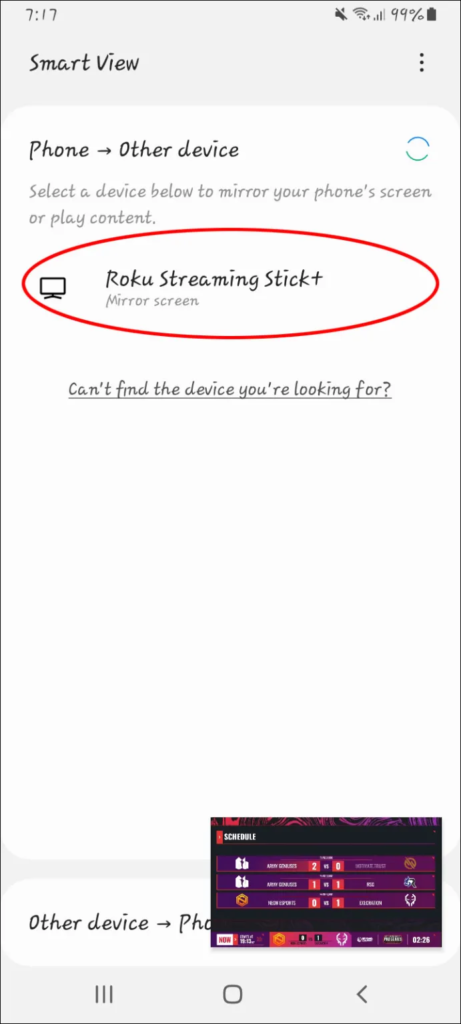
- モバイルデバイスがRokuデバイスを介してテレビにビデオをキャストできるようにします。
- その接続が確立されると、好きなTwitchストリームまたはVODを自由に視聴できます。
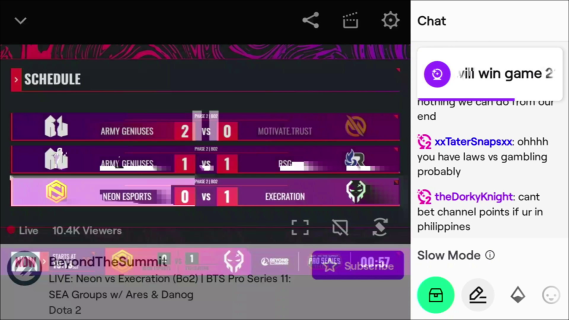
テレビにストリームをキャストする許可をデバイスに永続的に付与することもできます。そうすることで、ステップ4をスキップできます。
Rokuで画面ミラーリングを許可することを常にお勧めします。方法は次のとおりです。
【設定の手順】
- 「設定」に進みます。
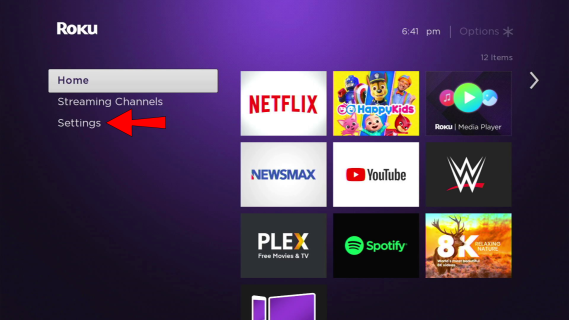
- 「システム」と「画面ミラーリング」に移動します。
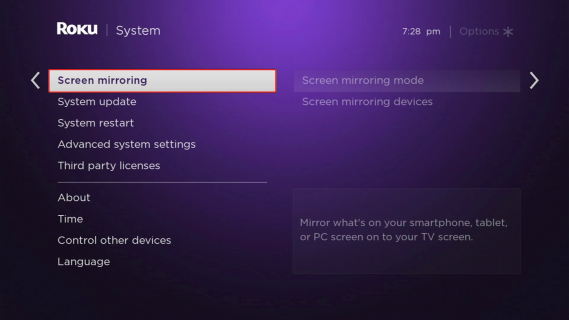
- 「常に許可」にチェックを入れます。
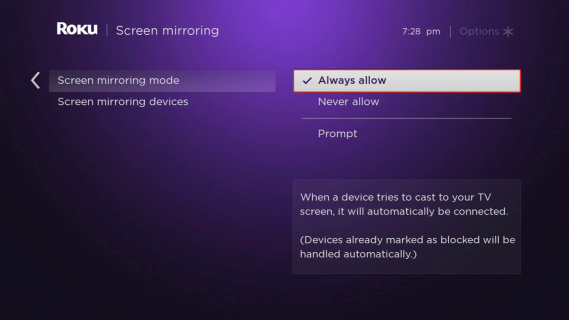
そうすることで、他のデバイスがRokuに接続できるようになります。そうしないと、上記の手順を実行できません。
PCでtwitchスクリーンミラーリングを使用する方法
Rokuボックスはコンピューターに接続でき、キーボードを使用して制御することもできます。これを行うと、ブラウザからTVにTwitchストリームをキャストできます。
その前に、コンピューターへのアクセスを許可してキャストすることをお勧めします。
【設定の手順】
- GoogleChromeまたは任意のWebブラウザを開きます。
- 「Windowsキー+A」を押して、クイックアクションメニューを表示します。
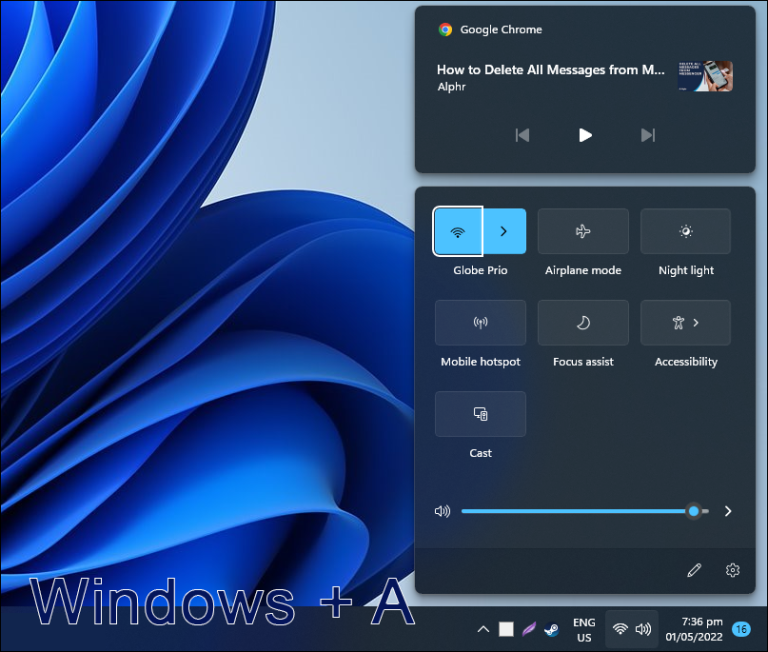
- 「キャスト」または「プロジェクト」を選択します。存在しない場合は、鉛筆メニューをクリックして、クイックアクションメニューにオプションを追加します。
- [キャスト]をクリックした後、Rokuデバイスを選択します。
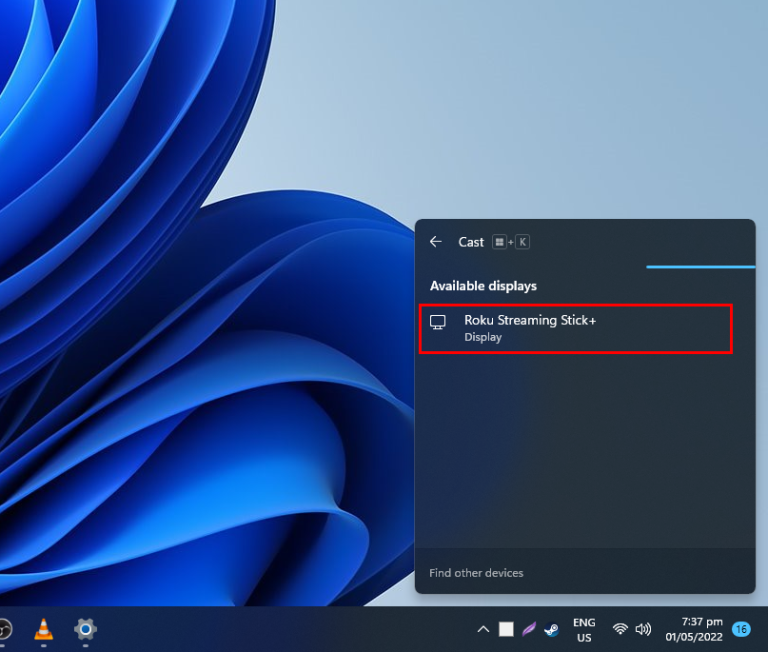
- Rokuボックスに接続します。
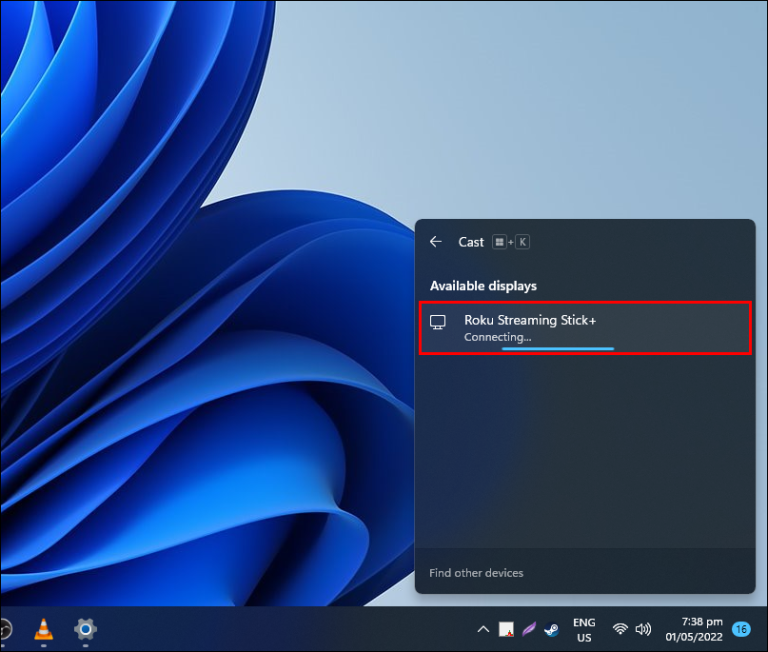
- Rokuボックスで、PCにTwitchストリームを投影させます。
- すべてが正しく設定されていれば、Twitchを大画面で見ることができます。
設定が間違っていて、投影モードが別のものに設定されている場合があります。修正方法は次のとおりです。
【設定の手順】
- 「キャスト」ポップアップで「投影モードの変更」をクリックします。
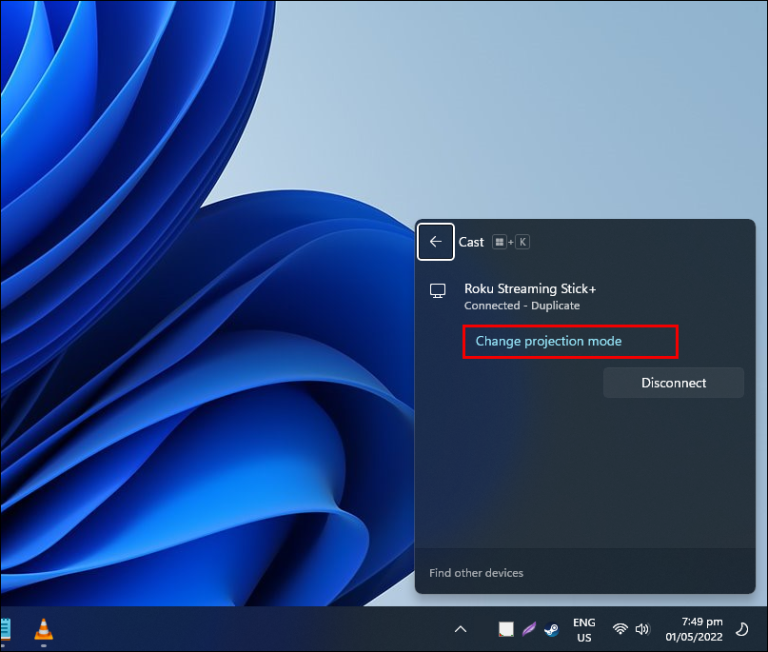
- 他の選択肢の代わりに「複製」を選択します。
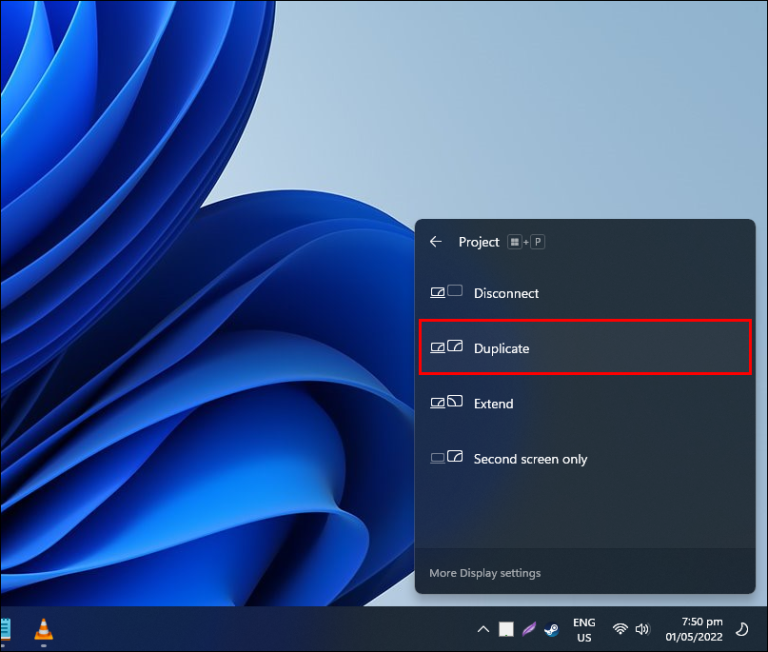
- それが完了すると、TwitchストリームがRokuボックスに表示されます。
悲しいことに、Twitchは2019年にRokuから公式チャンネルを削除したため、現在のユーザーはビデオボックスでTwitchの放送を見るのが好きなら、これらの方法に頼らざるを得ません。
注意すべきは、Rokuボックスの中にはスクリーンミラーリングをサポートしていないものがあることです。また、モバイルデバイスの中には、Rokuボックスへのキャストを許可していないものがあります。ここに例のリストがあります。
スクリーンミラーリングもデフォルトで有効になっています。無効になっている場合は、過去にこのオプションにチェックを入れたことがある可能性があります。
Roku関連のTwitch追加のFAQ
2022年にTwitchの公式Rokuチャンネルを取得できますか?
2019年にチャンネルが削除されたので、それ以降に作られたアカウントは取得できません。ただし、アプリをインストールしたRokuアカウントは、コードを使用して再インストールすることができます。警告メッセージが出ますが、安全に使用できるはずです。
Twitchは再びRokuに登場するのでしょうか?
Rokuは多くの非公式チャンネルを取り締まっているので、それは疑わしいです。削除も何年も前に行われ、Twitchが公式アプリを復元しようとする兆しはありません。悲しいことに、現在の最良の選択肢は、スマートキャストまたはAirPlayを使用することです。
iPhoneを使ってRokuにTwitchをキャストできますか?
サポートされているAppleのモバイルデバイスであれば、互換性のあるRokuボックスにTwitchのストリームをキャストすることができるはずです。その手順は、上記のプロセスと同様です。
まとめ
今回は【Roku経由でTwitchをインストール・視聴する方法・設定の手順【ツイッチ】】を紹介でした。
RokuデバイスでTwitchのストリームを視聴する方法はいくつかありますが、同社は多くの方法を徐々に廃止しています。
あなたはどの方法がお好みですか?また、ここに掲載されていない他の方法があれば教えてください。以下のコメント欄で教えてください。