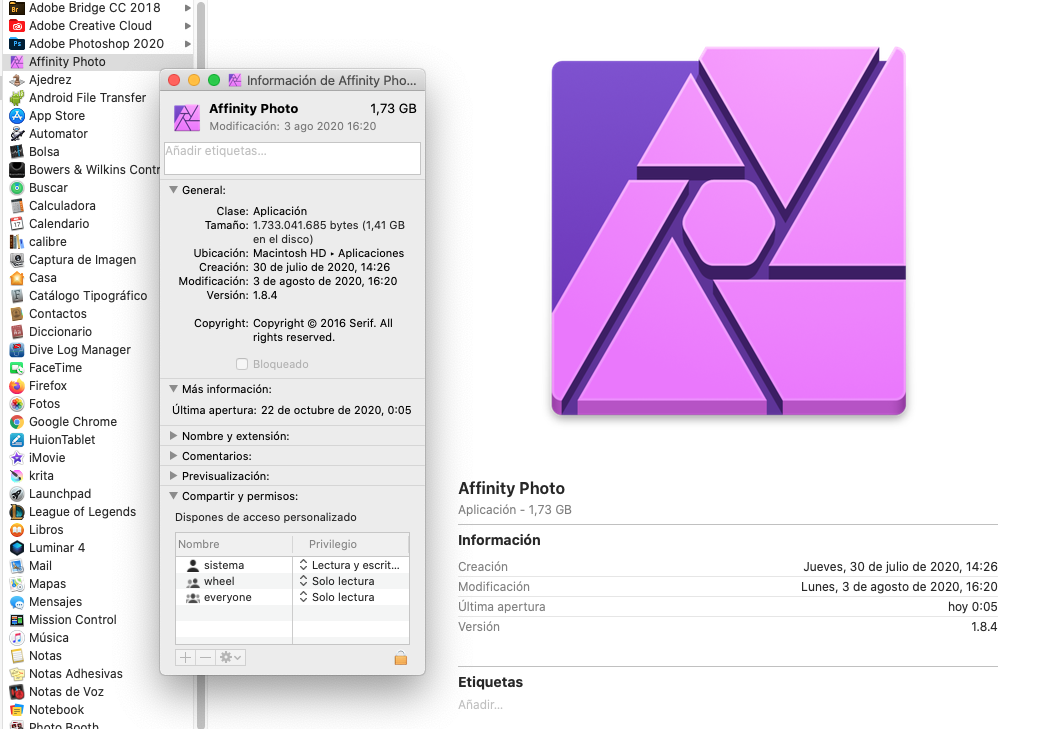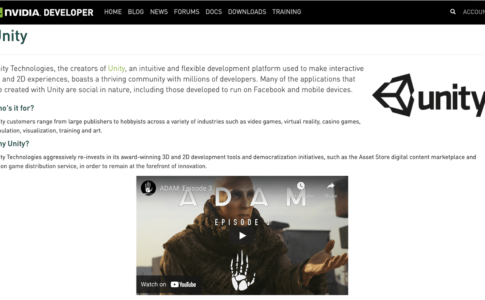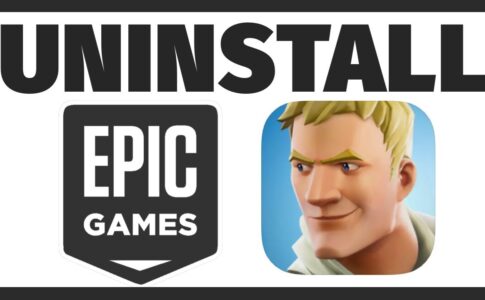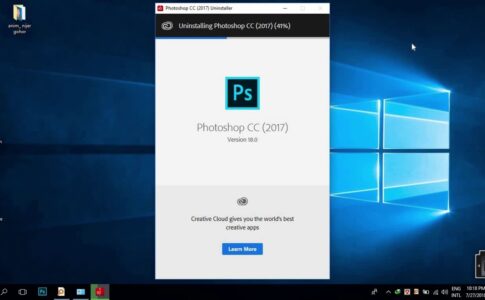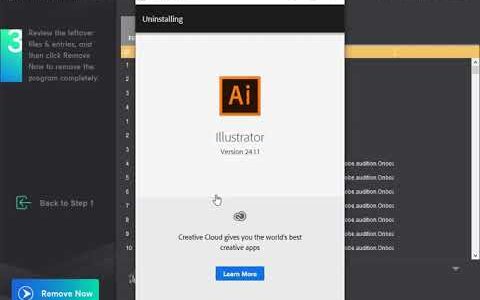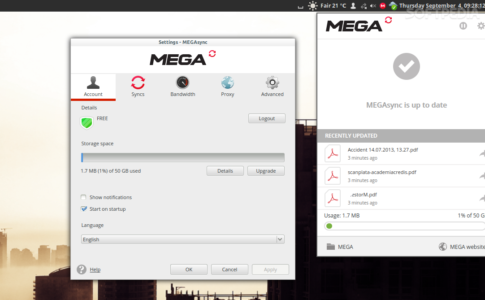「Affinity Photoの使用に問題がありますか?」
MacからAffinityPhotoをアンインストールすることを検討している方でこのアプリを完全に削除する方法がわからない場合は、このチュートリアルが役に立ちます。
この記事で解決する疑問
・NintendoSwitchにデータを転送する前に確認する重要な事項
・スイッチにユーザーデータを転送・引っ越しする方法
・スイッチをより便利に利用する方法
このページでは【MacOS / Mac OS XでMac用Affinity Photoのアプリ・ファイル・キャッシュなどを完全にアンインストール削除する方法[アフィニティフォト]】の紹介になります。
ページコンテンツ
MacOS / Mac OS XでAffinity Photoを手動でアンインストールする方法

1.アプリケーションフォルダにAffinityPhotoをアンインストール
通常、ゴミ箱から削除する方法は、macOS / Mac OSXのすべてのバージョンでほとんどのサードパーティアプリを削除するために機能します。アンインストールを実行するための詳細な手順は次のとおりです。
- Finderを開き、サイドバーから/ Applicationsフォルダーに移動します
- Affinity Photoを見つけて選択し、そのアイコンをDockのゴミ箱にドラッグしてドロップします(またはAffinity Photoを右クリックして[ゴミ箱に移動]オプションを選択します)
- メニューバーのFinderに移動し、[ゴミ箱を空にする]オプションを選択します
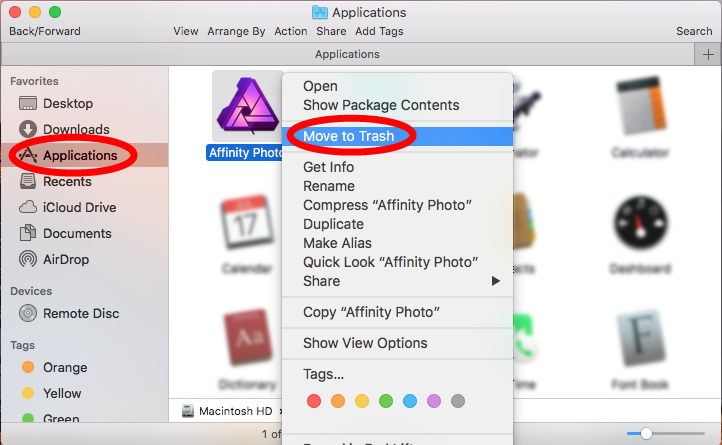
ゴミ箱からAffinityPhotoを削除すると、このアプリはMacから完全に削除されます。その前に、それをアプリケーションフォルダに戻して使用することができます。
Affinity Photoをゴミ箱に捨てられない場合は、アンインストールする前にこのアプリを終了してください。
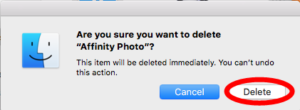
2.Launchpadを介してAffinityPhotoをアンインストールします
Affinity Photoは、Mac AppStoreからダウンロードしてインストールできます。App Storeバージョンをインストールした場合は、次のようにLaunchpadから削除できます。
- DockまたはジェスチャーショートカットによるLaunchpadへのアクセス
- Affinity Photoを見つけて、アイコンが揺れ始めるまでアイコンを押し続けます
- アプリアイコンの左上に表示される[X]ボタンをクリックします
- ポップアップダイアログで[削除]をクリックして、完全な削除を実行します
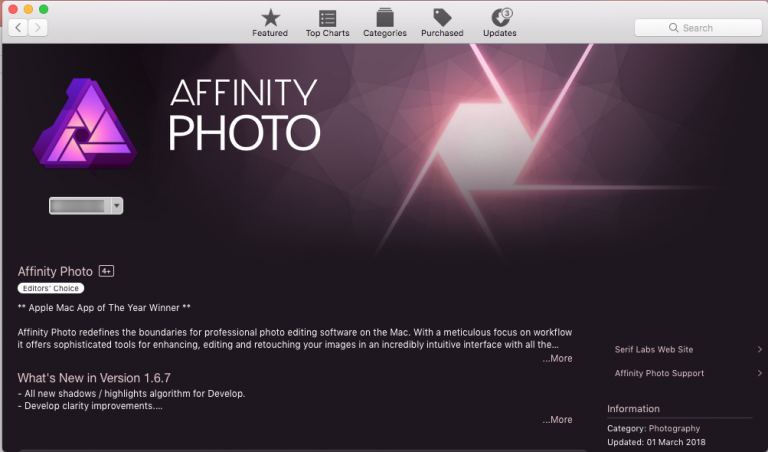
[削除]ボタンをクリックする限り、アンインストールが実行されることに注意してください。後でAffinityPhotoを再インストールするには、Mac AppStoreから再度ダウンロードできます。
Affinity Photoの残りファイルをアンインストールする方法
前述したように、Affinity Photoは、そのコンポーネントの一部をパッケージファイルの外部に作成して保存します。これらのアイテムは、Affinity Photoの削除と同時に自動的に消えることはありません。つまり、手動で削除する必要があります。
これらのアプリの残り物を探して拭き取るには、以下に示す手順に従います。
- Finderを開き、メニューバーの[移動]メニューに移動して、[フォルダに移動]を選択します。
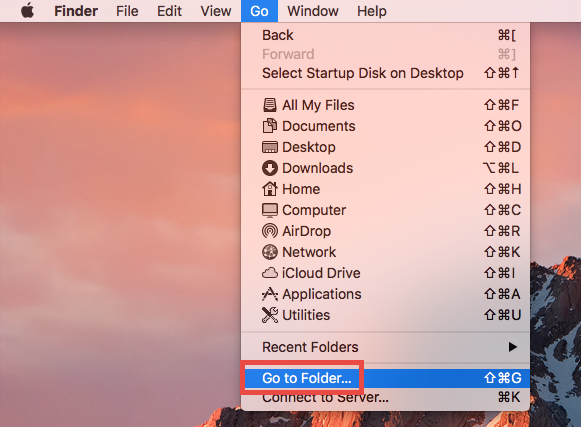
- 表示されたボックスに「〜/ Library」と入力し、Enterキーを押してフォルダを開きます。

- 名前にAffinityPhotoが含まれているアイテムを次の場所で検索します:
〜/ Library / Caches /、〜/ Library / Preferences /、〜/ Library / PreferencesPanes /、〜/ Library / ApplicationSupport /、〜/ Library / LaunchAgents /、〜/ Library / LaunchDaemons /、〜/ Library / StartupItems /
警告:無関係なアイテムを誤って削除すると、他のアプリやシステムに影響を与える可能性があるため、Affinity Photoに属しているかどうかわからない場合は、急いでファイルを削除しないでください。Affinity Photoの残り物を正確に見つけるには、Finderで検索を使用します。
- 〜/ Libraryで、検索バーにAffinity PhotoまたはSeriflab(ベンダー名)と入力します。
- バーの下の「ライブラリ」をクリックして、特定のフォルダに検索結果を表示します。
- 検索結果で一致したアイテムを選択し、ゴミ箱に削除します。
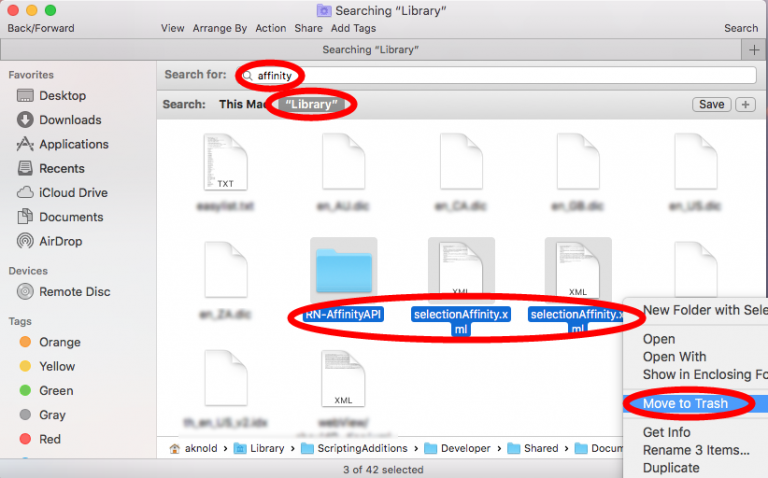
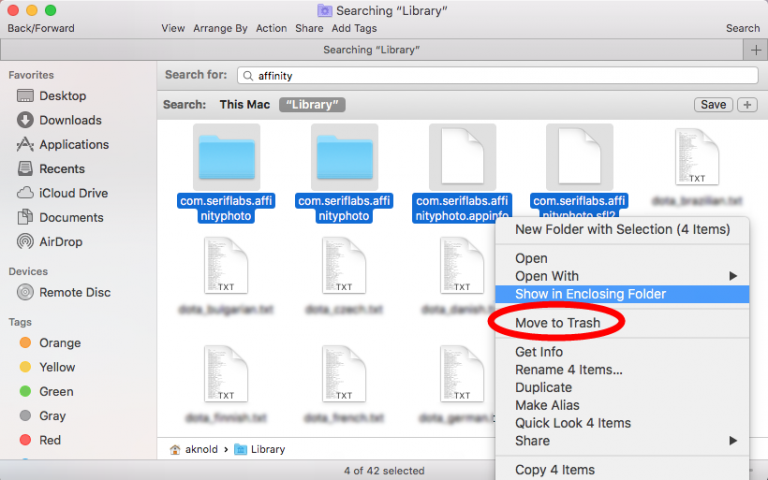
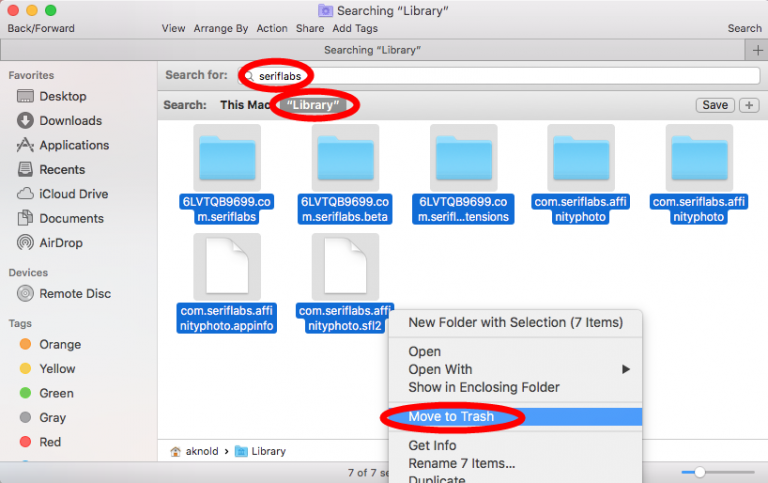
- その後、手順を繰り返して、ライブラリフォルダに残っているAffinityPhotoを削除します。
- 最後に、ゴミ箱にあるこれらのアイテムをすべて削除して、完全に削除します。
Macの初心者の場合は、疑わしいファイルを数日間デスクトップに一時的に移動して、Macが以前と同じように正常に動作するかどうかを確認することをお勧めします。
その後何も問題が発生しない場合は、Macからそれらのアイテムを削除することを検討できます。
Mac用のAffinity Photoをアンインストールできない場合
「Affinity Photoは使用中のため、ゴミ箱に移動できません」というプロンプトが表示されますか?アクティブなアプリをゴミ箱に移動しようとすると、通知がポップアップ表示されます。
この問題を修正するのは非常に簡単です。
Affinity Photoをシャットダウンすることです。
【Affinity Photo シャットダウン手順】
DockでAffinity Photoを右クリック
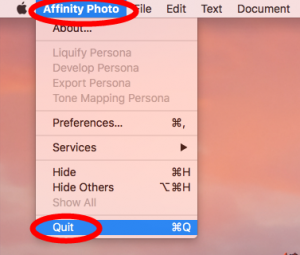
Quit AffinityPhotoを選択します。
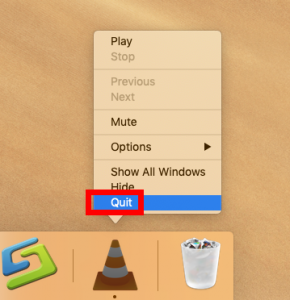
または、[Affinity Photo]> [Quit AffinityPhoto]を選択します。
アプリがフリーズするか応答を停止する場合は、Command – Option – Esxキーストロークを押してQuite Applicationsウィンドウをアクティブにし、リストでAffinity Photoを選択し、Force Quitボタンをクリックして、ポップアップダイアログでもう一度ForceQuitをクリックします。 。
関連するプロセスがまだ実行されているかどうかわからない場合
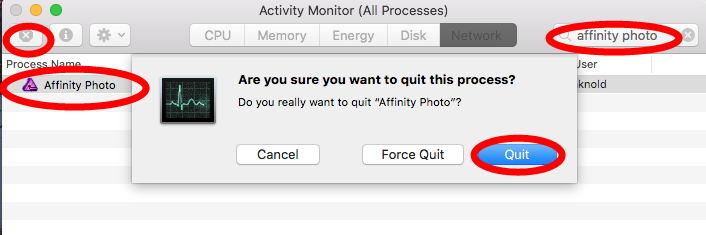
- Dock、Launchpad、またはSpotlightからアクティビティモニターを開きます。
- 検索ボックスに「AffinityPhoto」と入力し、キーワードを含むプロセスを選択します。
- 左上隅のXアイコンをクリックし、ポップアップダイアログで(強制)終了をクリックします。
その後、/ Applicationsフォルダー内のAffinityPhotoを削除できます。
Affinity Photoのアインストールをより簡単にする方法
Osx Uninstallerは、その名前が示すように、macOSシステム用に設計された削除ツールです。ユーザーフレンドリーなインターフェースと迅速なアンインストールプロセスを備えたOsxUninstallerを使用すると、数回クリックするだけでターゲットアプリのすべてのコンポーネントを削除できます。
Osx Uninstallerを使用すると、次のようにAffinity Photoを削除できます。
- 手順1.Osx Uninstallerをダウンロードしてインストールし、Launchpadでこのツールを実行します。
- 手順2.表示されるAffinity Photoアイコンを選択し、[分析の実行]ボタンをクリックします。
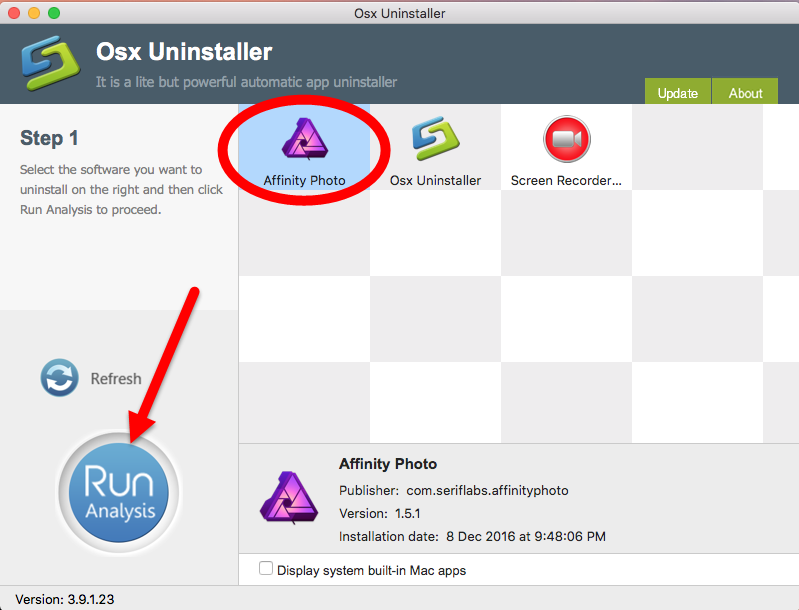
- 手順3. [完全なアンインストール]をクリックし、[はい]をクリックして削除を実行します。
- 手順4. [インターフェイスに戻る]をクリックして、Macで現在インストールされているアプリを再スキャンします。
- 完全なアンインストール]をクリックし、確認ダイアログで[はい]をクリックします
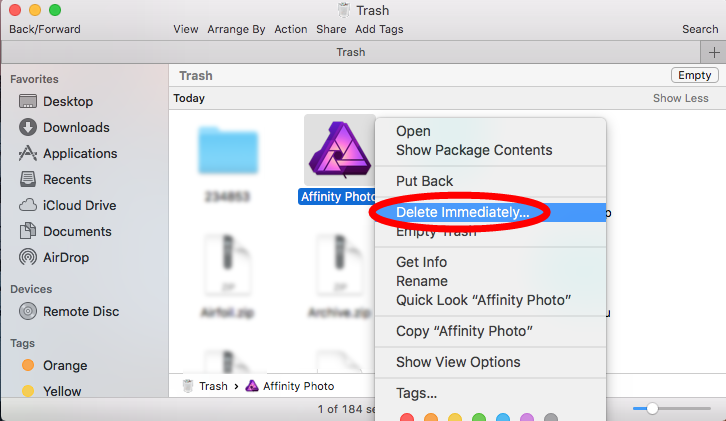
Affinity Photoを数秒ですばやくアンインストールする
まとめ
今回は【MacOS / Mac OS XでMac用のVLCメディアプレーヤーのアプリ・ファイル・キャッシュなどを完全にアンインストール削除する方法】を紹介でした。
上記の手順に従って、不要なアプリケーションを削除してください。