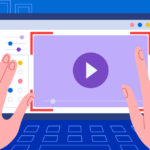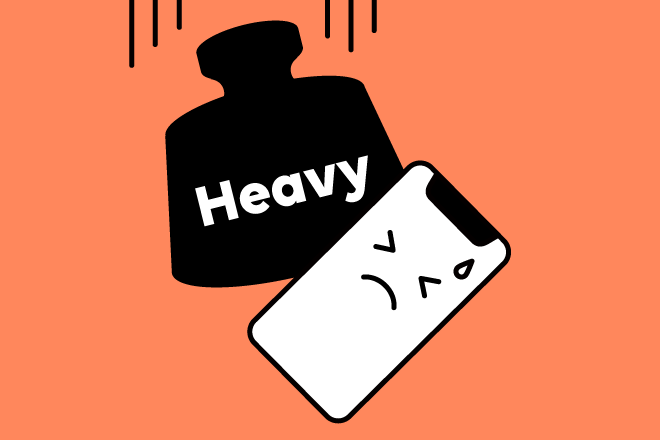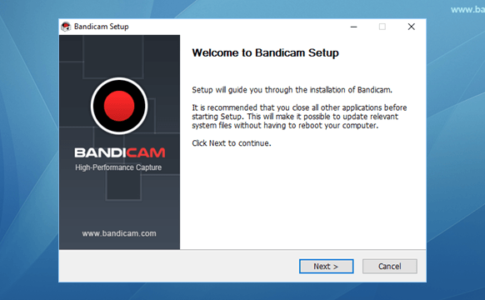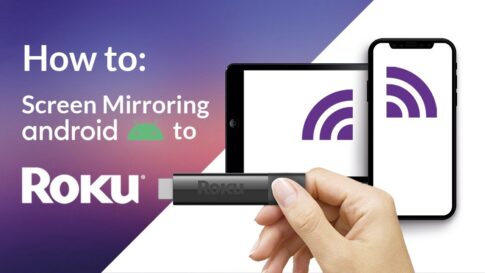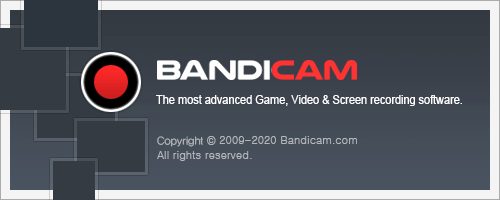PCゲームの実況動画や解説動画を作るためには、【キャプチャーソフト】が必須!!
実況動画を取るために様々なソフトを使用して来ましたが、個人的にBandicamが自分的にはおすすめで、実際ゲーム実況の世界でも定番のキャプチャーソフトといえばBandicamと言われるほどです。
ただ録画したファイルサイズが予想以上に大きい場合があります。
そこで今回は【Bandicamで録画したMP4・AVIの動画ファイルサイズが大きい・でかい場合のファイルサイズ圧縮・小さくする方法/やり方】をご紹介します!!
ページコンテンツ
ファイルサイズ圧縮・小さくする方法!!
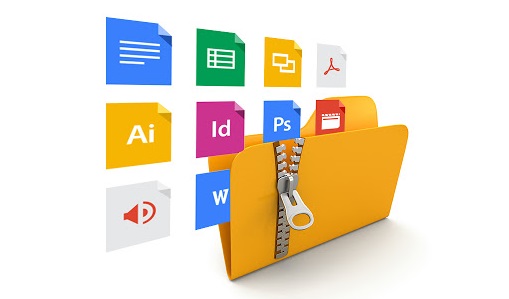
ファイルサイズを小さくするには【ビデオ解像度・FPS・ビデオコーデック・ビデオ品質・ファイルサイズ】を修正する必要があります!!
- ビデオの解像度を下げると、ファイルサイズが小さくなります。
- FPS値を小さくすると、ファイルサイズが小さくなります。
- H.264などの高圧縮ビデオコーデックを使用すると、ファイルサイズが小さくなります。
- ビデオ品質を下げると、ファイルサイズが小さくなります。
- AAC / MP3などの高圧縮オーディオコーデックを使用すると、ファイルサイズが小さくなります。
- オーディオのビットレートを下げると、ファイルサイズが小さくなります。
- 可聴周波数を下げると、ファイルサイズが小さくなります。
では具体的に設定していきましょう!!
方法1:Bandicam録音時の設定
記録されたファイルサイズを小さくしたい場合は下記に従って設定していきましょう!!
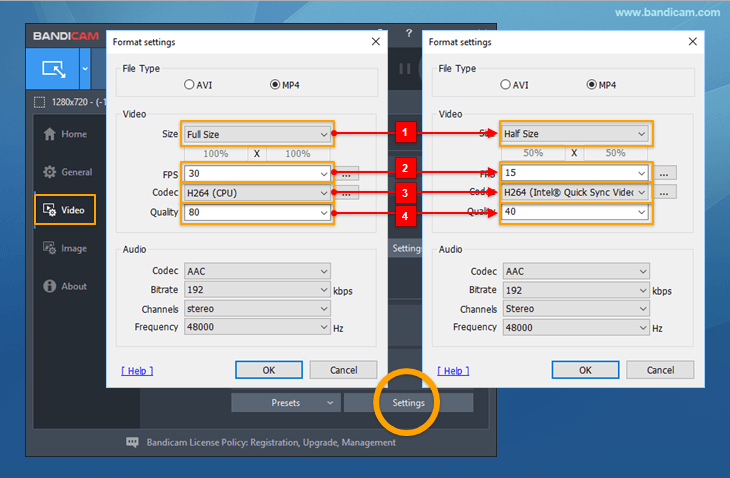
https://www.bandicam.com/how-to-record-smaller-file-size/
- ビデオサイズを「フルサイズ」から「ハーフサイズ」に変更すると、ビデオファイルのサイズを小さくすることができます。
- FPS(フレーム/秒)の値を「30」から「15」に変更すると、ビデオファイルのサイズを小さくすることができます。
- H.264などの高圧縮ビデオコーデックを使用すると、小さいサイズで高品質のビデオを取得できます。
- 品質値を「80」から「40」に変更すると、ビデオファイルのサイズを小さくすることができます。
方法2:ゲーム画面の解像度を下げる
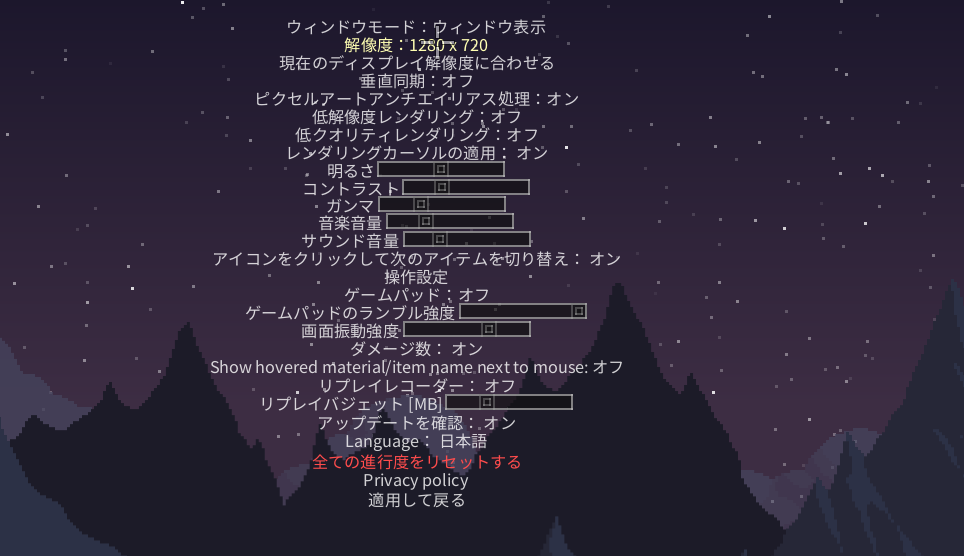
PCゲームのオプション設定でゲーム画面のグラフィック設定を見直しましょう!!
設定項目
- ディスプレイ解像度
- グラフィック品質
- レンダリング
などなど・・・・・
各種設定を変更して、動作が快適な基準に合わせましょう。
また「キャプチャー対象をウィンドウモードで実行する」もしくは「キャプチャー対象の解像度を下げる」と、キャプチャー中にPCが遅くなったり動画が途切れたりする現象を予防することが可能。
方法3:録音後に編集ソフトで圧縮
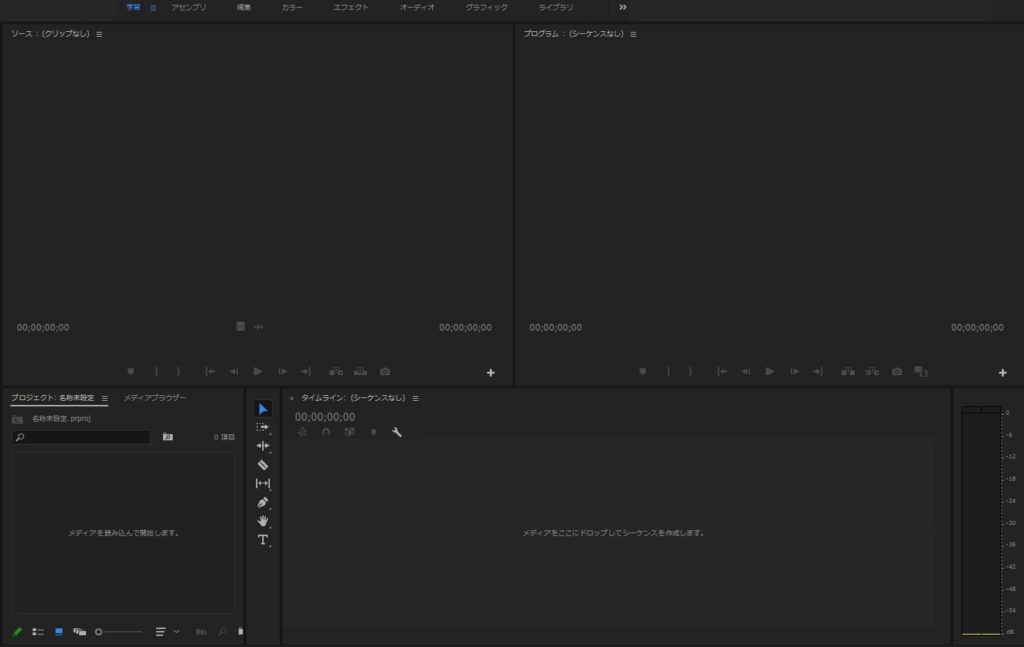
【Adobe Premiere Proなどの編集ソフト】を利用することで録画後の動画ファイルサイズを小さくすることができます。
方法1【不要な部分をカット】
簡単にできる方法としてカット編集を利用しましょう!!
録画したビデオファイルをインポートしてビデオの不要な部分を選択してからビデオファイルを切り取ります。切り取った動画分容量が浮きますので見やすさ・容量の小さくすることが可能なカット編集は外せない対策になります。
方法2【エンコード変更】
また、[エンコードモード]で録画した動画を変換してファイルサイズを小さくすることも可能。
ビデオファイルを変換するには、記録されたビデオファイルをインポートし、[エンコード設定]ボタンをクリックして、バンディカットエンコードモード設定でビデオコーデック、ビデオ品質値、ビデオ解像度、およびFPSを変更します。
ただし画質は下がりますのでやりすぎには注意です。
各種設定のファイルサイズ変更幅
ビデオ解像度とファイルサイズの比較表
次の表は、ビデオの解像度とファイルサイズの関係を示しています。
(録音時間:1分、コーデック:H264、FPS:30、品質:80)
| 特徴 | 解決 | ファイルサイズ | 説明 |
|---|---|---|---|
| ビデオ解像度 | 640×480 | 7.7 MB | ビデオの解像度を下げると、ファイルサイズが小さくなります。 |
| 960×540(ハーフサイズ) | 13.3 MB | ||
| 1280×720 | 17.7 MB | ||
| 1920×1080(フルサイズ) | 34.1 MB |
FPSとファイルサイズの比較表
次の表は、フレームレートとファイルサイズの関係を示しています。
(1分、解像度:1920×1080、コーデック:H264、品質:80)
| 特徴 | フレームレート | ファイルサイズ | 説明 |
|---|---|---|---|
| FPS | 5 FPS | 8.9 MB | FPS値を小さくすると、ファイルサイズが小さくなります。 |
| 15 FPS | 21.1 MB | ||
| 30 FPS | 34.1 MB | ||
| 60 FPS | 59.0 MB |
ビデオコーデックとファイルサイズの比較表
次の表は、ビデオコーデックとファイルサイズの関係を示しています。
(1分、解像度:1920×1080、FPS:30、品質:80)。
| 特徴 | コーデック | ファイルサイズ | 説明 |
|---|---|---|---|
| ビデオコーデック | HEVC(GPU) | 33.5 MB | H.264などの高圧縮ビデオコーデックを使用すると、ファイルサイズが小さくなります。 »録画に最適なビデオコーデック |
| H264(GPU) | 34.1 MB | ||
| H264(高4:4:4ロスレス) | 217 MB | ||
| Xvid | 52.9 MB | ||
| MPEG-1 | 38.8 MB | ||
| モーションJPEG | 420 MB | ||
| YV12 | 5,210 MB | ||
| RGB24 | 10,400 MB |
ビデオ品質とファイルサイズの比較表
次の表は、ビデオ品質とファイルサイズの関係を示しています。
(1分、解像度:1920×1080、コーデック:H264、FPS:30)
| 特徴 | 品質価値 | ファイルサイズ | 説明 |
|---|---|---|---|
| ビデオ品質 | 品質40 | 8.9 MB | ビデオ品質の値を下げると、ファイルサイズが小さくなります。 |
| 品質60 | 19.5 MB | ||
| 品質80 | 34.1 MB | ||
| 品質100 | 59.4 MB |
録画ソフト Bandicamの機能
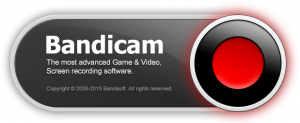
Bandicamは多機能且つシンプルなデスクトップキャプチャソフトになります。
「キャプチャーソフトといえばBandicamだろ!」
という人も多いほど実況界隈ではメジャーなソフトです。
機能
- PCの画面をそのまま高画質で録画可能
- ゲームプレイ動画をゲーム専用キャプチャー
- スマホやWEBカメラ等のキャプチャーの録画可能
- 連続静止画スクリーンショット機能搭載
- パソコン内蔵のコーデック使用可能
- Webカメラ映像リアルタイム合成
簡単な操作感でゲーム実況や動画投稿をしたい方におすすめのソフト!!
まとめ
今回は【Bandicamで録画したMP4・AVIの動画ファイルサイズが大きい・でかい場合のファイルサイズ圧縮・小さくする方法/やり方】でした。
今回の記事の要点としては・・・
■録音前・録画後どちらもサイズ変更可能
■エンコード変更は画質が悪くなる場合も・・・
上記の解決策を試してみて修正を行ってみることをおすすめします。
またBandicamの細かい設定や使い方に関してはこのサイトで説明していますので参考にしてみてください!!