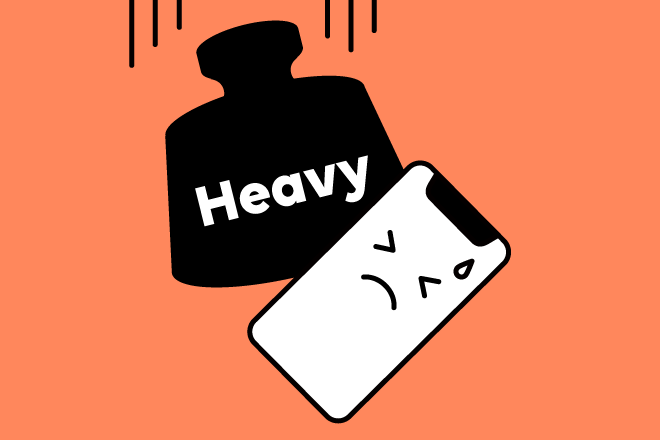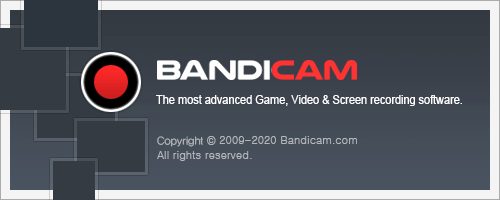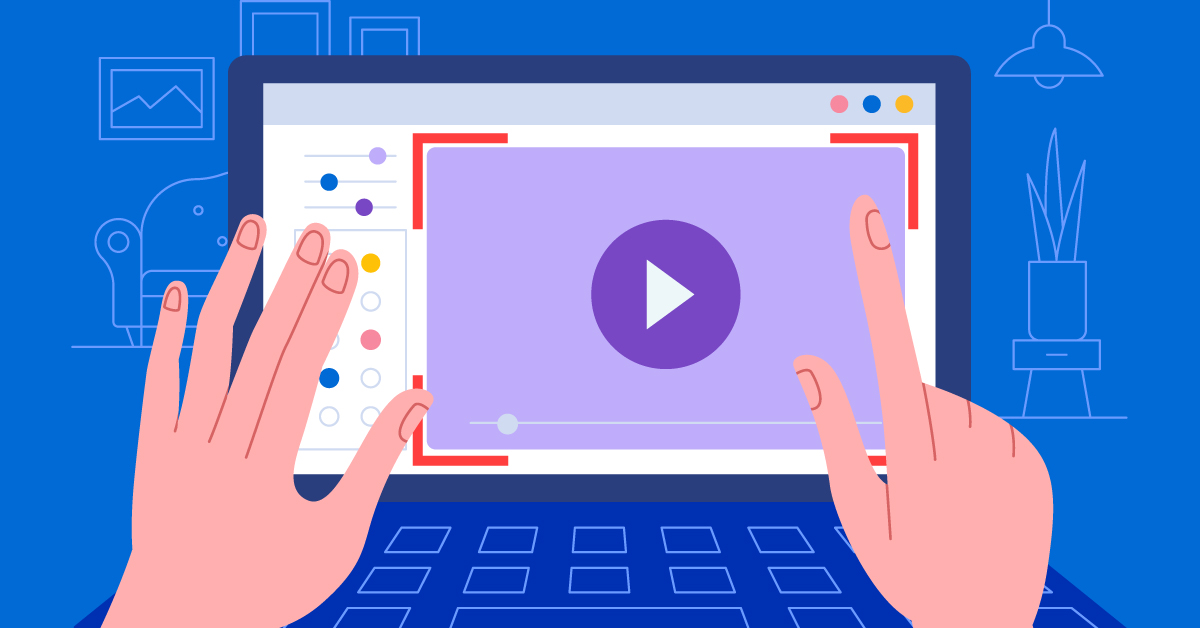PCゲームの実況動画や解説動画を作るためには、【キャプチャーソフト】が必須!!
実況動画を取るために様々なソフトを使用して来ましたが、個人的にBandicamが自分的にはおすすめで、実際ゲーム実況の世界でも定番のキャプチャーソフトといえばBandicamと言われるほどです。
ただお使いの状況によっては録画した動画などがカクついてスムーズに取れない場合も・・・
そこで今回は【Bandicamで録画中にパソコンが重くなる・映像動画がカクつく場合の対策法・直し方】をご紹介します!!
ページコンテンツ
重くなる・カクつく際の対策(事前確認編)
バンディカム自体の問題ではなく外部に問題があることがありますので確認しましょう。
Bandicamの最新版のインストール
1. Bandicam公式サイトから飛びます
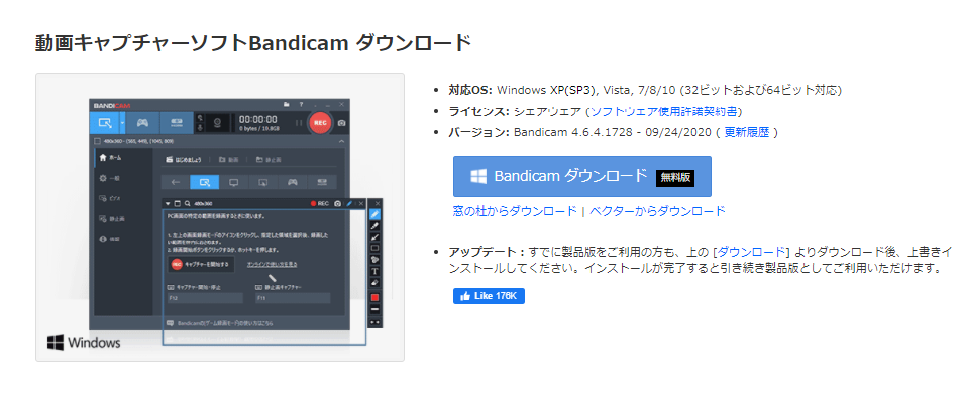
https://px.a8.net/svt/ejp?a8mat=3BOQS3+BQPULM+3GJM+5ZU2A
2.Bandicamの最新版をダウンロードし、インストールします。
問題が発生したときには、まず最新版のインストールを実行してください。
グラフィックドライバーのインストール
1.現在導入済みのグラフィックドライバーをアンインストールします。
2.アンインストール後、グラフィックボードのメーカーの公式サイトから、最新版のグラフィックドライバーをダウンロードし、インストールします。
-
-
- Intel® グラフィックスドライバーのダウンロード:https://downloadcenter.intel.com/ja/product/80939/-
- NVIDIA® グラフィックカードドライバーのダウンロード:https://www.nvidia.co.jp/Download/index.aspx?lang=jp
Game Ready版を選択してください。 - AMD® ドライバーのダウンロード:https://support.amd.com/ja-jp/download
-
DirectXのインストール
1.DirectXの最新版をダウンロードします。
Download DirectX End-User Runtimes – 日本語 from Official Microsoft Download Center
https://www.microsoft.com/ja-jp/download/details.aspx?id=7087
2.セットアップを開始してインストールします。

ゲーム画面の解像度を下げる
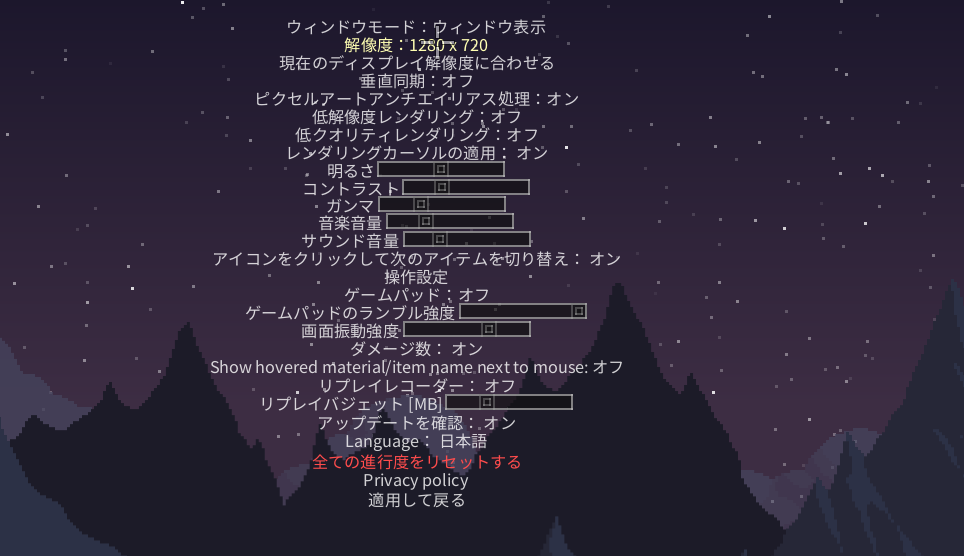
PCゲームのオプション設定でゲーム画面のグラフィック設定を見直しましょう!!
設定項目
- ディスプレイ解像度
- グラフィック品質
- レンダリング
などなど・・・・・
各種設定を変更して、動作が快適な基準に合わせましょう。
また「キャプチャー対象をウィンドウモードで実行する」もしくは「キャプチャー対象の解像度を下げる」と、キャプチャー中にPCが遅くなったり動画が途切れたりする現象を予防することが可能。
重くなる・カクつく際の対策(Bandicamソフト編)
方法1:ビデオのリサイズ
1.右横の「ビデオ」タブ→フォーマットAVI内の「設定」をクリック
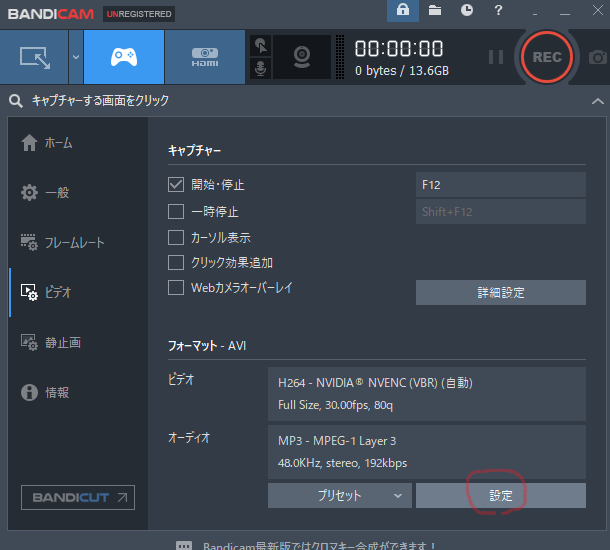
2.「サイズ」をより小さなものに変更してみましょう。
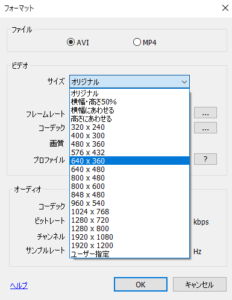
3.「オリジナル」が一番画質がいいです、徐々にサイズを下げていきましょう。
方法2:フレームレートを変更
1.右横の「ビデオ」タブ→フォーマットAVI内の「設定」をクリック
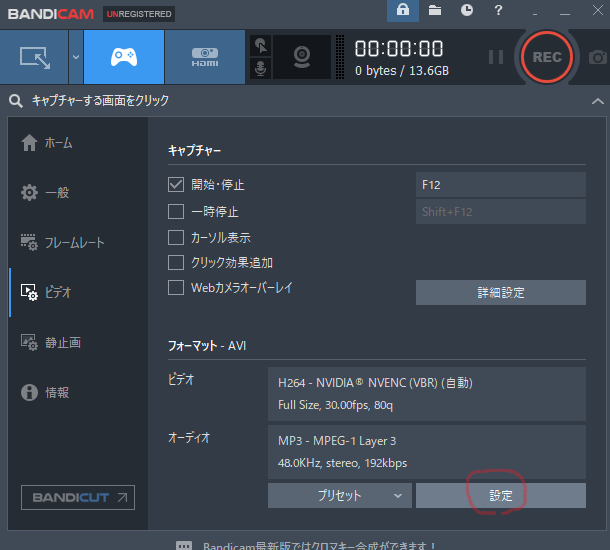
2.「フレームレート」項目の数値を下げてみましょう。
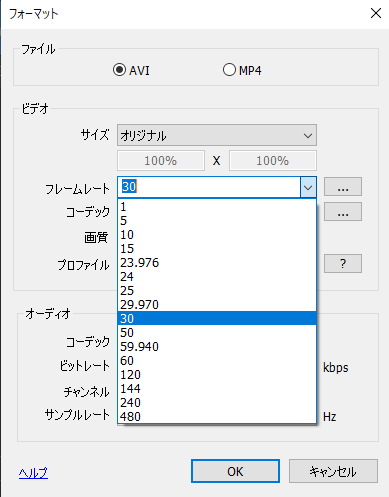
3.殆どのゲームが基本は30fpsになるので、30fps固定ができればベスト
4.静止画ベースのゲームであればフレームレートは15fpsでも問題ないです。
ゲーム録画モード使用の場合
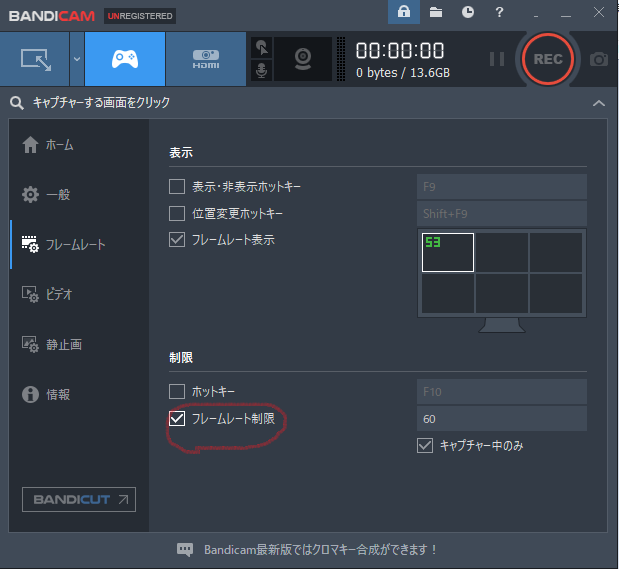
ゲーム録画モードを選択時は「フレームレート制限」をONにする方法があります!
1.右横の「フレームレート」タブ→制限内の「フレームレート制限」をクリック
この機能はPCゲームのフレームレートを下げる効果があります。フレームレートを下げれば、PCにかかる負荷も少なくなります。そこで、「30FPS」や「15FPS」に設定しておきましょう。「キャプチャー中のみ」もONにしておけば、録画中のみPCゲームのフレームレートを下げます。
なお、「フレームレート」タブでフレームレートを制限している場合、「ビデオ」タブ でのフレームレートの設定は無効となります。つまり、「ビデオ」タブで30fpsにしていても、「フレームレート」タブで10fpsにしている場合は10fpsで録画されます。
方法3:コーデックを変更
1.右横の「ビデオ」タブ→フォーマットAVI内の「設定」をクリック
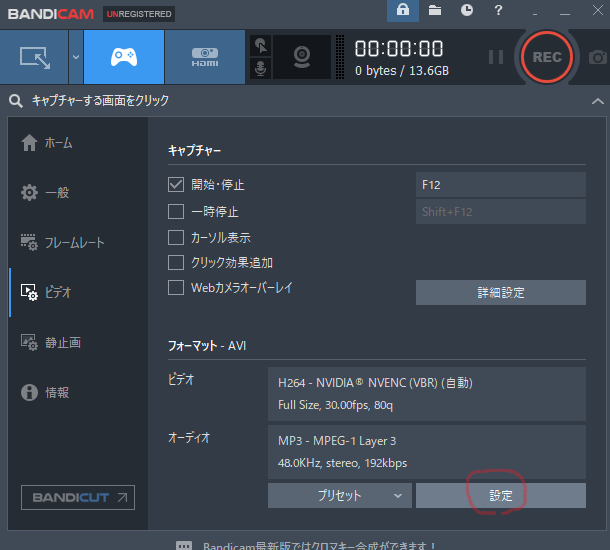
2.「コーデック」項目の数値を下げてみましょう。
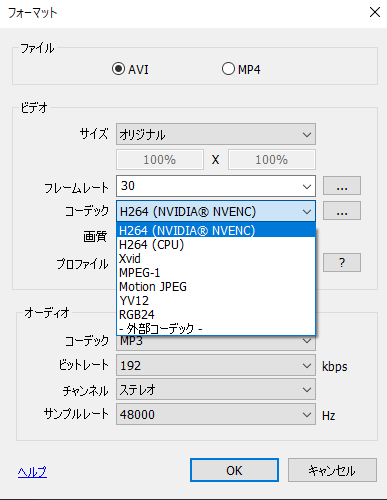
3.おすすめは「H.264 (Nvidia CUDA)」「H.264 (Nvidia NVENC)」「H.264 (Intel Quick Sync video)」「H.264 (AMD APP)」のいずれかを選択してください。
4.どれも選ばない場合は「Motion JPEG」に! PCが遅くなるのを防ぎます。
方法4:ビデオ画質を変更
1.右横の「ビデオ」タブ→フォーマットAVI内の「設定」をクリック
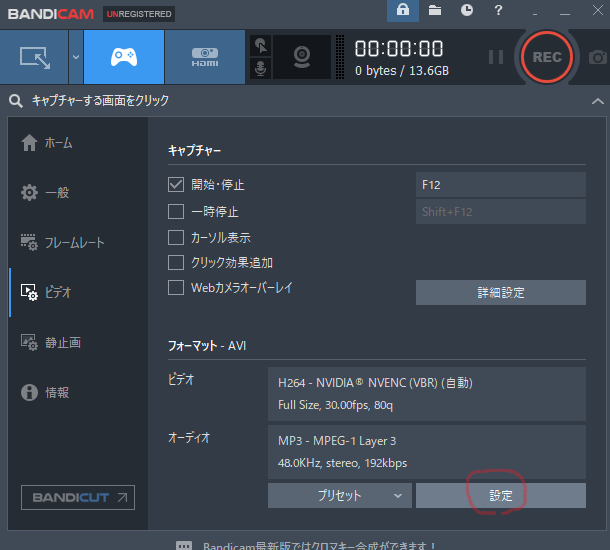
2.「ビデオ」項目の数値を下げてみましょう。
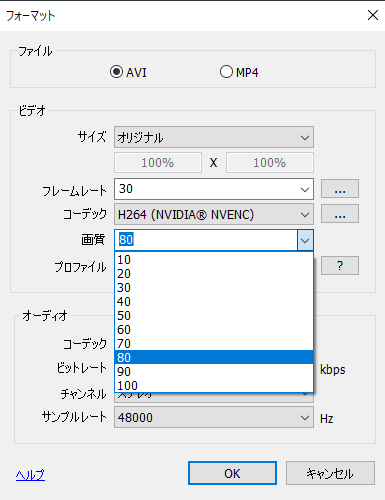
目安は[80]から[50]程度・・・それ以上下げるとかなり画質が荒くなります。
方法5:SSDに保存先を変更
保存先ディレクトリをHDDからSSDに変更すると改善する場合も!!
1.右横の「一般」タブ→オプション内の「保存先」→右横にある「開く」
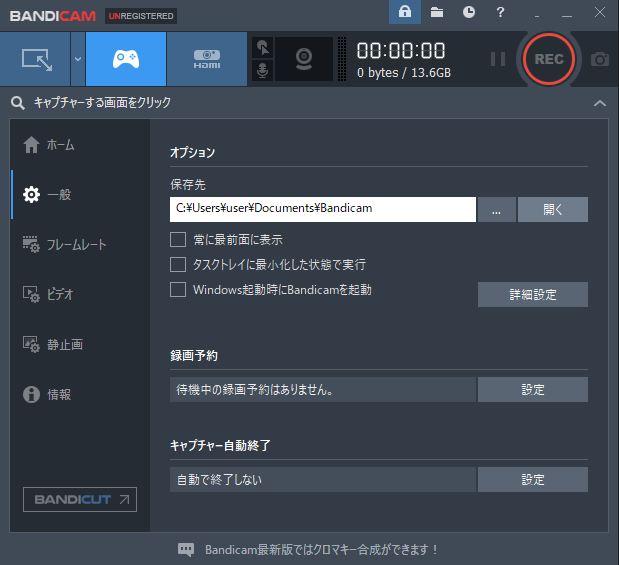
2.保存先の変更をウィンドウが表示されますので変更
SSDでなくても外付けHDDに保存することで解決する場合もあるとのこと!!
SSD内蔵されていない場合は外付けHDDを用意しましょう。
最悪パソコンの買い替えを検討
上記の対策を行って「画質に納得行かない」・「やはり録画映像がカクつく」場合はパソコンのスペックが足りない場合がございます。
PCのスペックがたりていない状態で録画すると
- PCに負荷がかかり動作が重くなる
- 映像が滑らかに動かなくなる
- 音声が途切れる
その場合は思い切って買い換える事をおすすめします。
録画ソフト Bandicamの機能
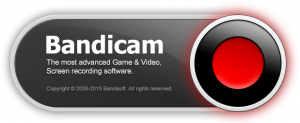
Bandicamは多機能且つシンプルなデスクトップキャプチャソフトになります。
「キャプチャーソフトといえばBandicamだろ!」
という人も多いほど実況界隈ではメジャーなソフトです。
機能
- PCの画面をそのまま高画質で録画可能
- ゲームプレイ動画をゲーム専用キャプチャー
- スマホやWEBカメラ等のキャプチャーの録画可能
- 連続静止画スクリーンショット機能搭載
- パソコン内蔵のコーデック使用可能
- Webカメラ映像リアルタイム合成
簡単な操作感でゲーム実況や動画投稿をしたい方におすすめのソフト!!
まとめ
今回は【Bandicamで録画中にパソコンが重くなる・映像動画がカクつく場合の対策法・直し方】でした。
今回の記事の要点としては・・・
■音声が小さい場合はウィンドウズの設定の場合も・・
■編集中に無音なのはコーデック関連の場合も・・
上記の解決策を試してみて修正を行ってみることをおすすめします。
またBandicamの細かい設定や使い方に関してはこのサイトで説明していますので参考にしてみてください!!