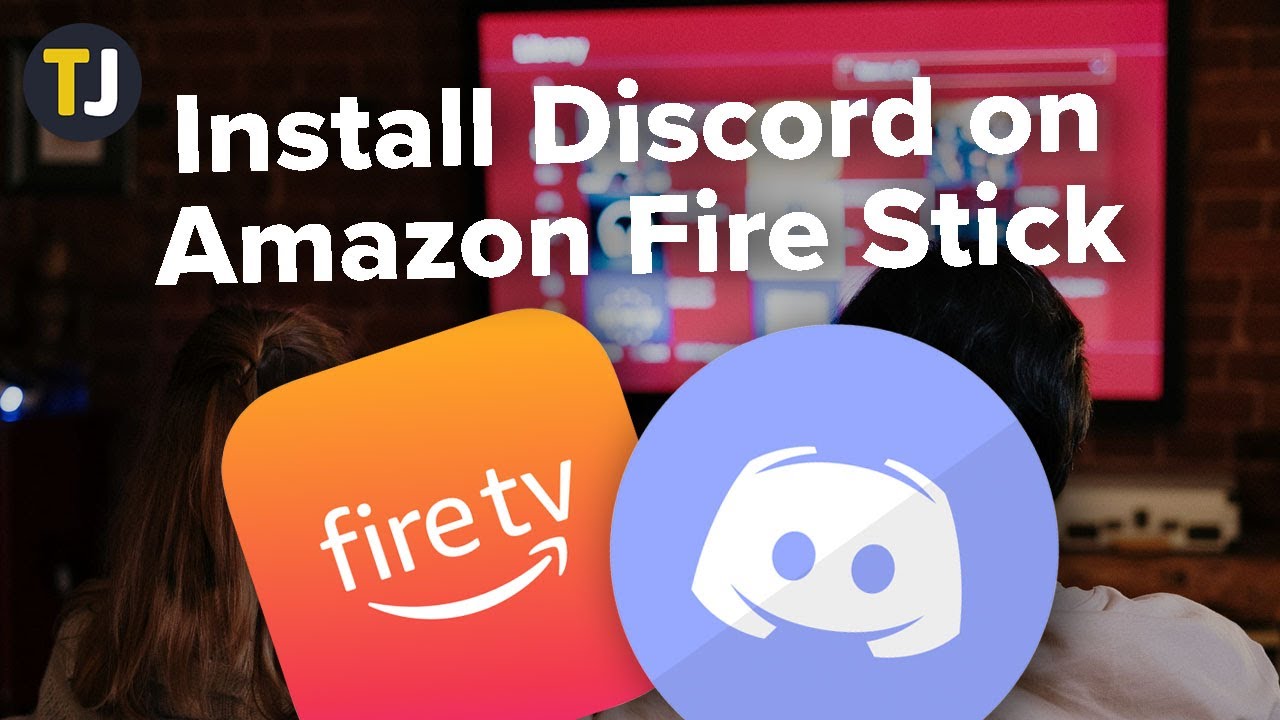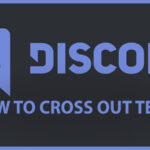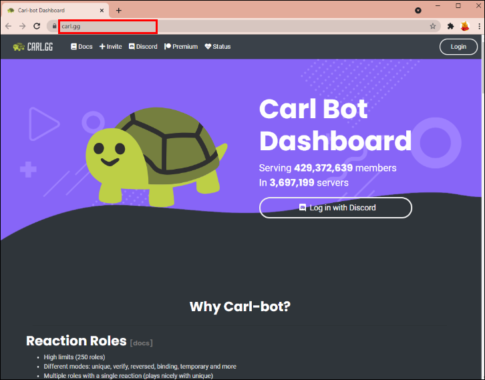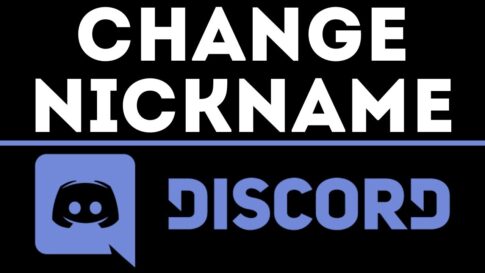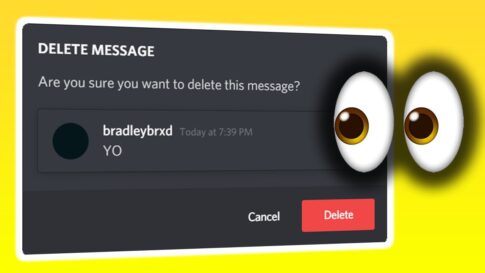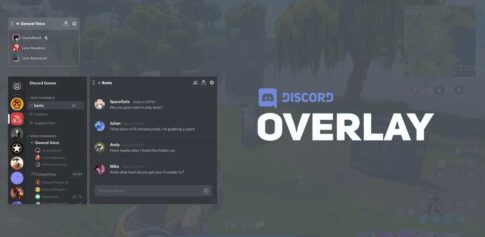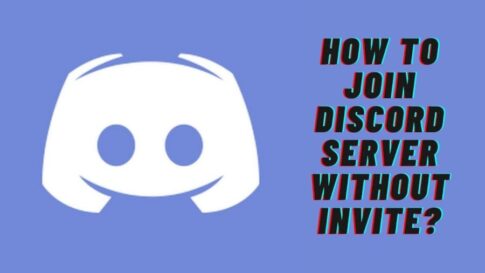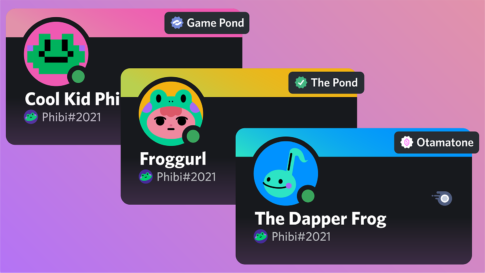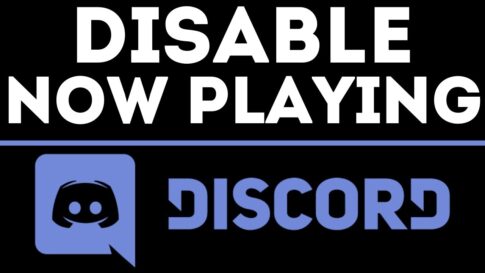技術的に言えば、Amazonの公式アプリストアは、Amazon Fire Stickをセットアップする唯一の方法です。つまり、Fire Stickのユーザーは、Google Playストアのアプリを一切使うことができないのです。
Discordは、Googleの公式アプリストアにあるアプリの1つです。Fire Stickのユーザーは、Discordやその他のGoogle Playストアのアプリに別れを告げなければならないということでしょうか?そんなことはありません。
この記事で解決する疑問
・AmazonFireStickにDiscordをインストールする方法
今回は【DiscordでAmazonFireStickにDiscordをインストールする方法&やり方【ディスコード】】を紹介していきます。
ページコンテンツ
mazon Fire StickにDiscordをインストールする方法
あちこちに手を加えることで、最も人気のある Google Play ストア アプリが、制限はあるもののAmazon Fire Stick で利用できるようになります。
ただし、このチュートリアルで実際に Google Play ストアを使用することはないことを覚えておいてください。実際のPlayストアのダウンロードは、Amazon Fire Stickデバイスをroot化する必要があるため、複雑なプロセスになっています。
そのため、Google Playストアを模倣した代替アプリストアが存在します。
Alternative App Storeのダウンロード–FirestickでのYALP
YALPは、Google Playストアアプリの数千を提供する最高の代替品の1つです。
だから、最初のステップは、このアプリをダウンロードすることです。すぐにダウンロードすることは不可能なので、まず特定の設定を調整する必要があります。
ここでは、あなたがしなければならないことは何ですか。
【設定の手順】
- AmazonFireStickの設定に移動します。
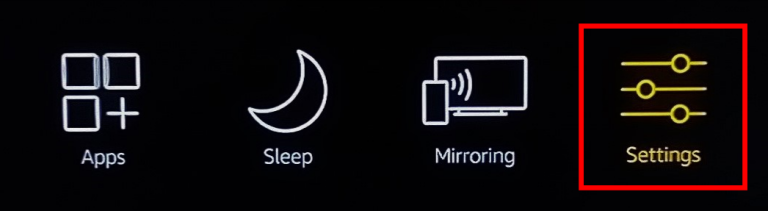
- コントローラを使用してMyFireTVオプションを見つけ、それを選択します。
- MyFireTVのオプションメニューから[開発者向けオプション]を選択します。
- ADBデバッグを有効にします。
- 不明なソースからのアプリを有効にします。これにより、FireStickデバイスがサードパーティのWebサイトからアプリをダウンロードできるようになります。不明なソースの危険性についての警告が表示されます。
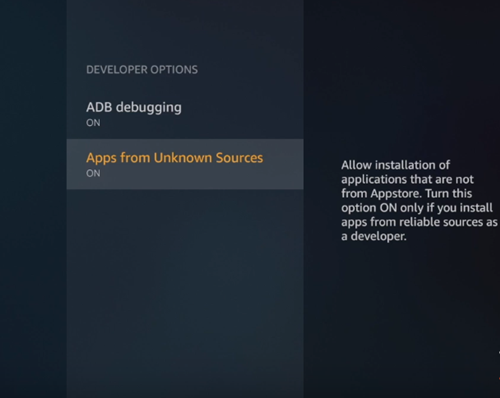
これらの設定を変更したら、ホーム画面に移動して[アプリ]タブを選択します。カテゴリに移動し、生産性を選択します。
これで、ダウンローダーアプリを探す必要があります。見つけたら、AmazonFireStickコントローラーの真ん中の丸ボタンを押して入手します。
Downloaderアプリを使用すると、特定のアプリを直接ダウンロードできるので便利です。インストールが完了したら、ダウンローダーアプリを開きます。
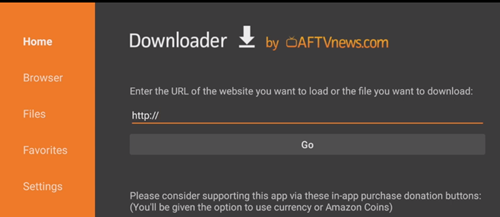
Downloaderを使用して、FileLinkedという別のアプリを入手します。FileLinkedアプリはさまざまなAPKを保存します。そのうちの1つはYALPアプリストアです。
FileLinkedをダウンロードするには、次のURLを入力し、[GO]をクリックします:http://get.filelinked.com。
Downloaderは、FileLinkedアプリを自動的に取得してインストールします。
FileLinkedを開き、YALPアプリストアを検索します。画面の右側にあるダウンロードボタンをクリックして、YALPアプリがインストールされるのを待ちます。
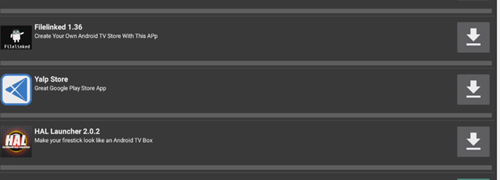
YALPストアを使用してDiscordをダウンロードする
これで準備が整い、準備が整いました。YALPアプリストアを使用して、Discordやその他のGooglePlayストアアプリをFireTVStickにダウンロードします。
【設定の手順】
- YALPアプリストアを開くと、AmazonFireStickデバイスにインストールされているすべてのアプリが表示されます。
- 画面左上の「ハンバーガーアイコン」 (横3本)をクリックすると、別のメニューが開きます。
- 「設定」を選択します。
- 下にスクロールして、「別のデバイスのふりをする」オプションを選択します。このアクションにより、AmazonFireStickが別のデバイスとして非表示になります。GooglePlayストアはFireStickをサポートしていないため、この手順が必要です。Google Playストアを直接使用することはありませんが、これらの設定を調整することは不可欠です。

- FireStickのふりをするデバイスを選択します。
- YALPの最初の画面に戻り、「ハンバーガーアイコン」(3本の横線)をもう一度選択します。
- 今回は「カテゴリ」を選択します。表示されているすべてのカテゴリが、GooglePlayストアにあるバージョンと同じであることがわかります。
- 適切なカテゴリを選択し、必要なアプリを検索します。この記事では、「Communication」を選択して「Discord 」を検索する必要があります。
- 最後に、Discordをダウンロードして、AmazonFireStickにインストールされるまで待ちます。
まとめ
今回は【DiscordでAmazonFireStickにDiscordをインストールする方法&やり方【ディスコード】】を紹介でした。
このチュートリアルで述べたことは、Fire Stickの設定をいじったことがない人には、扱いにくいかもしれません。しかし、どの手順もかなりわかりやすいので、時間をかけてゆっくりと各部を進め、確実に成功させましょう。