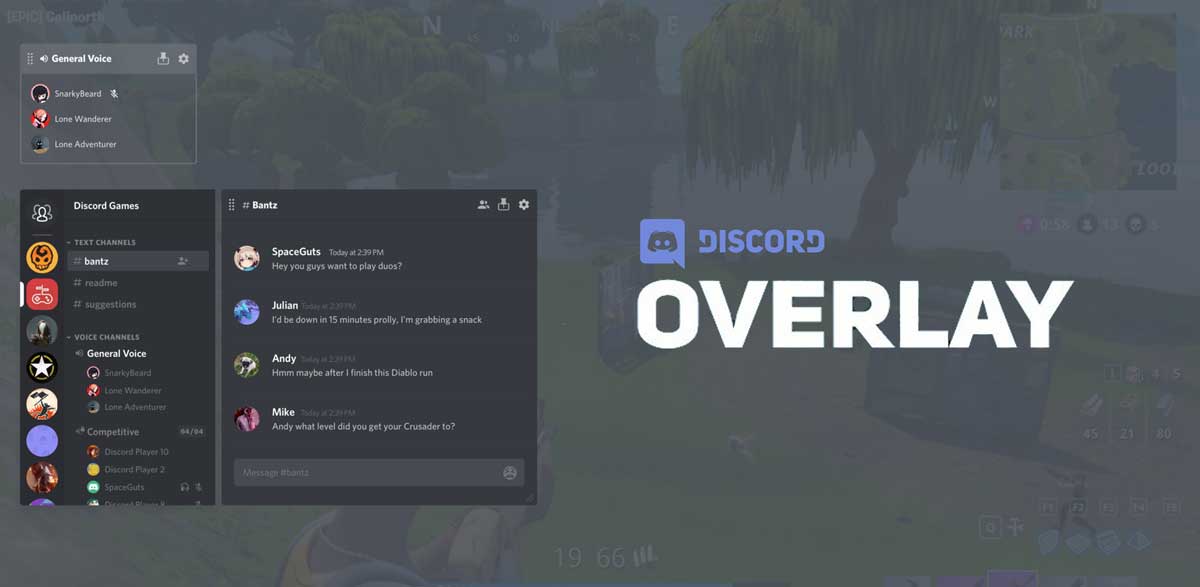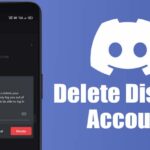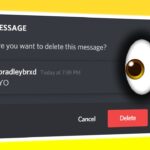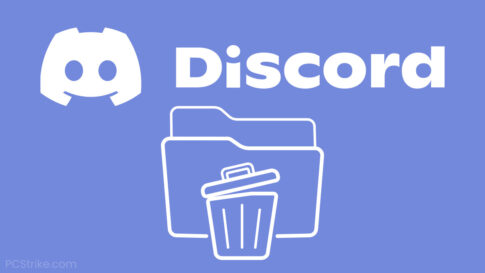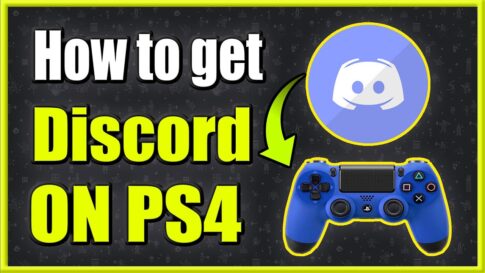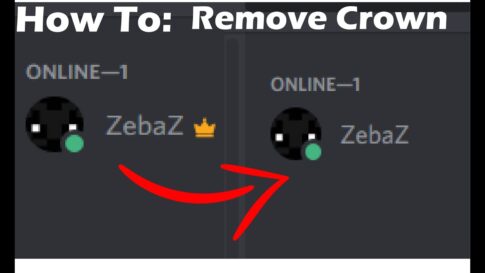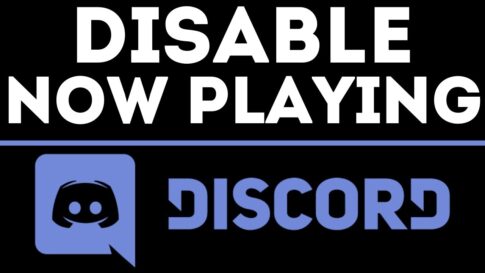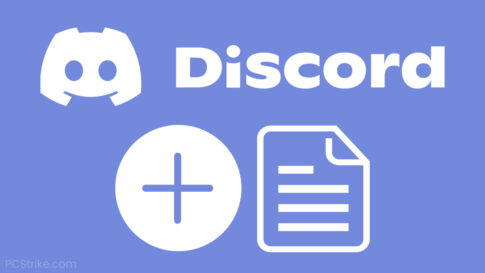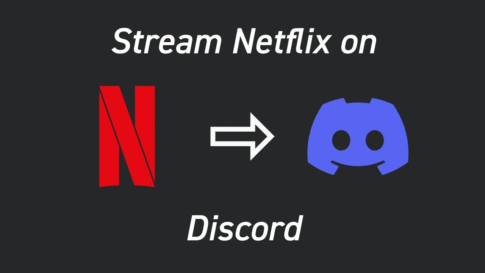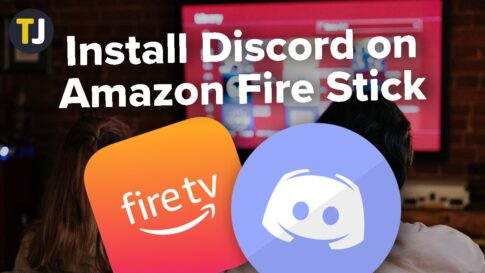Discordのオーバーレイ機能は、ゲームをプレイしながらチャットしたり、電話に出たり、さまざまなグループに参加したりできる便利なツールです。
ただし、ゲーム中にチャットを行わない場合、特に通知によって気が散る場合は、チャットをオンにする必要はありません。幸い、Discordオーバーレイを使用しない場合は、いくつかの方法で無効にすることができます。
この記事で解決する疑問
・Discordのオーバーレイを無効・オフにする方法
・SteamでDiscordオーバーレイを無効にする方法
今回は【Discordでゲーム内のオーバーレイを無効にする方法【ディスコード】】を紹介していきます。
ページコンテンツ
Discordのオーバーレイを無効・オフにする方法
特定のゲームまたはそれらすべてのDiscordオーバーレイを無効にすることができます。従うべき正確な手順は、Windows、Chromebook、およびmacOSで同じです。
すべてのゲームでDiscordオーバーレイを無効にする方法
ほとんどのDiscordユーザーは、定期的にプレイするマルチプレイヤーゲームを少なくとも1つ持っています。したがって、すべてのゲームでDiscordオーバーレイを無効にすると、他のプレイヤーとの通信が難しくなるため、賢明ではありません。
ただし、どのゲームでもDiscordオーバーレイを使用しない場合は、次のガイドに従ってすぐに無効にすることができます。
1.コンピューターでDiscordを起動します。
2.画面の左下隅にある[ユーザー設定]アイコン(小さな歯車)をクリックします。
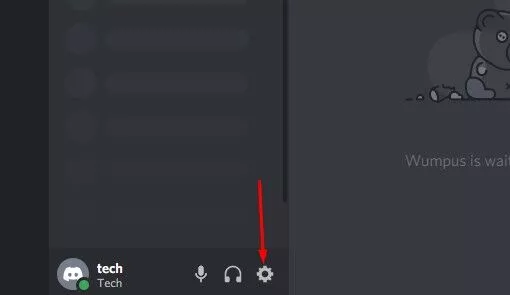
3.左側のメニューペインを下にスクロールして[アプリの設定]セクションに移動し、[オーバーレイ]/[ゲームオーバーレイ]を選択します。Discordのバージョンによっては、「ゲームオーバーレイ」オプションが[アクティビティ設定]セクションにもある場合があります。
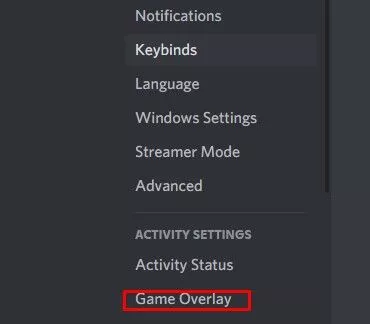
4.右ペインの[ゲーム内オーバーレイを有効にする]オプションに移動し、トグルボタンをクリックしてオフにします。
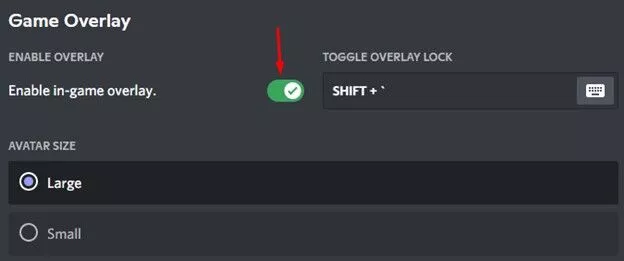
5. 1つのビデオゲームを起動して、機能が正常に無効にされたかどうかを確認します。
特定のゲームのDiscordオーバーレイをオフにする方法
さまざまなビデオゲームをプレイするときにDiscordオーバーレイを有効または無効にすると、疲れ果ててしまう可能性があります。幸い、Discordを使用すると、特定のゲームでこの機能を有効にし、残りのゲームでは無効にすることができます。そうすれば、ランダムに表示されることを心配する必要はありません。
特定のゲームでDiscordオーバーレイを無効にする方法は次のとおりです。
【設定の手順】
1.Discordを開きます。
2.左ペインの下部にある[ユーザー設定]アイコンをクリックします。
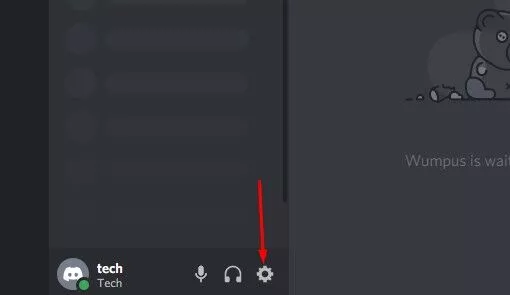
3.設定ウィンドウが表示されたら、[アプリの設定]または[アクティビティの設定]セクションで[オーバーレイ]/[ゲームオーバーレイ]を選択します。
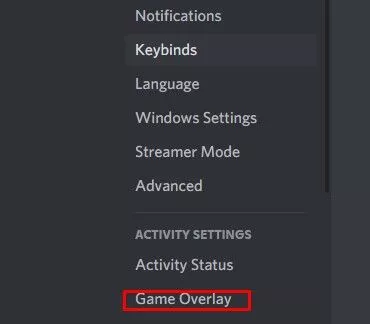
4.「ゲーム内オーバーレイを有効にする」機能が有効になっていることを確認します。
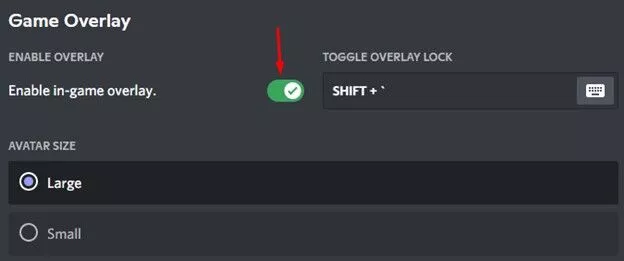
5.次に、左側のメニューペインで[ゲームアクティビティ]/[アクティビティステータス]を選択します。インストールされているすべてのゲームが右側のペインに表示されます。表示されない場合は、「追加」リンクをクリックしてください。
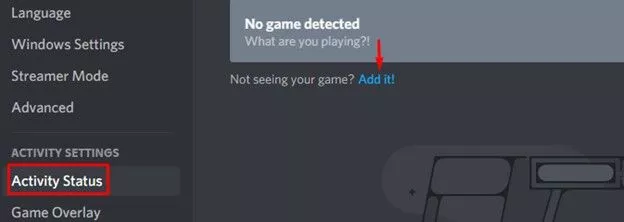
6.ドロップダウンメニューを使用してゲームを選択し、[ゲームの追加]ボタンをクリックします。
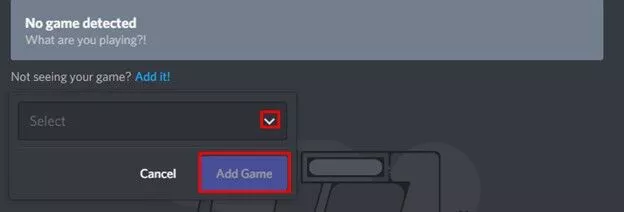
7.デフォルトでは、Discordオーバーレイはすべてのゲームで無効になっています。アプリのオーバーレイを有効または無効にするには、ウィンドウの右側にあるトグルオーバーレイアイコンをクリックします。
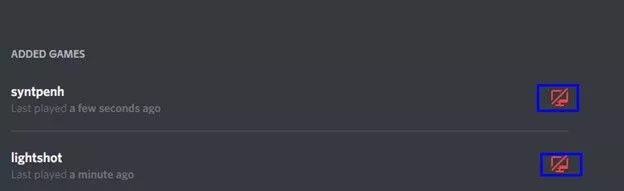
8.完了したら、[アクティビティ]ウィンドウを閉じます。次に、ゲームを起動して、設定が機能するかどうかを確認します。
Discordオーバーレイをカスタマイズする
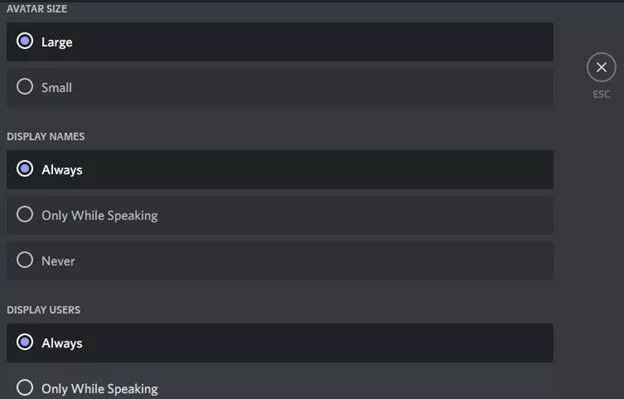
Discordオーバーレイを完全に無効にする代わりに、邪魔にならないようにカスタマイズすることができます。そうすれば、動作を選択できます。たとえば、ユーザーとその名前を表示するか、テキストチャット通知を表示するかを決定できます。Discordオーバーレイをカスタマイズするには、[ゲームオーバーレイ]タブに戻ると、微調整できるさまざまな設定が表示されます。
SteamでDiscordオーバーレイを無効にする方法
他のゲームライブラリではオンのままにして、SteamゲームでのみDiscordオーバーレイをオフにする特定の設定はありません。上記のようにオーバーレイオプションを使用してオフにすると、Steamでも無効になります。
上記のWindows、Mac、Chromebookの手順に従ってください。ただし、Steamには独自のオーバーレイがあり、代わりにオフにすることができます。これを行うには、次の手順に従います。
- Steamアプリケーションを開きます。Steamウィンドウが最大化されない場合は、タスクバーでアプリが最小化されている可能性があります。Steamアイコンをダブルクリックしてウィンドウを開きます。
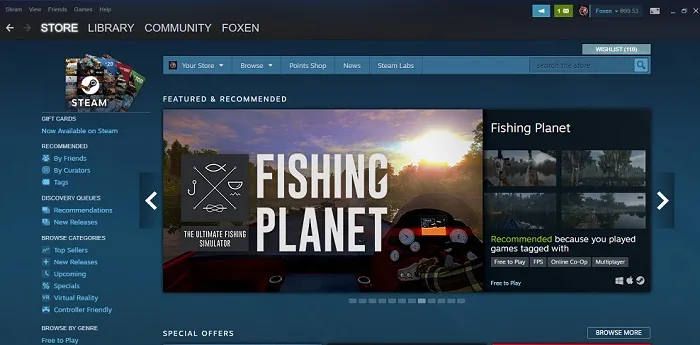
- Steamウィンドウの左上隅にあるSteamメニューをクリックします。ドロップダウンメニューから、[設定]をクリックします。
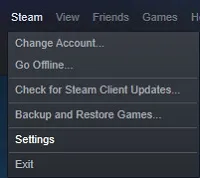
- ポップアップ表示されるウィンドウの左側のメニューで、[ゲーム内]を選択します。
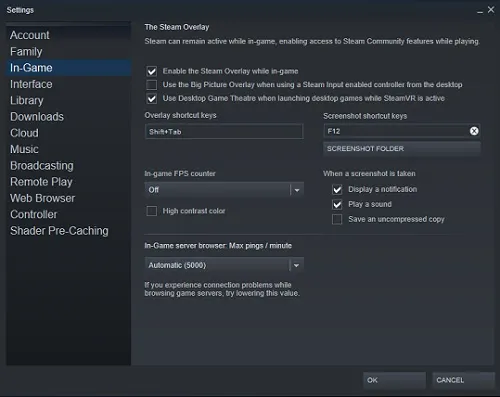
- ゲーム内がオンになっているときにSteamオーバーレイを有効にするチェックボックスがオンになっているかどうかを確認します。そうである場合は、オフに切り替えます。
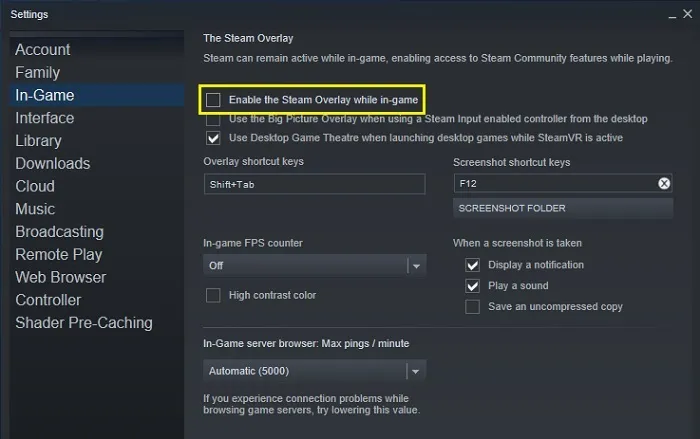
- 右下の[OK]ボタンをクリックして、変更を保存します。
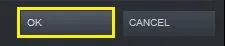
- Steamゲームをプレイするときは、SteamとDiscordの両方のオーバーレイを無効にする必要があります。
WOWでDiscordオーバーレイを無効にする方法
特定のゲームのDiscordオーバーレイを無効にする場合は、Discord設定オプションを使用して無効にすることができます。
チームベースであるかどうかに関係なく、インストールしたすべてのゲームに適用されます。
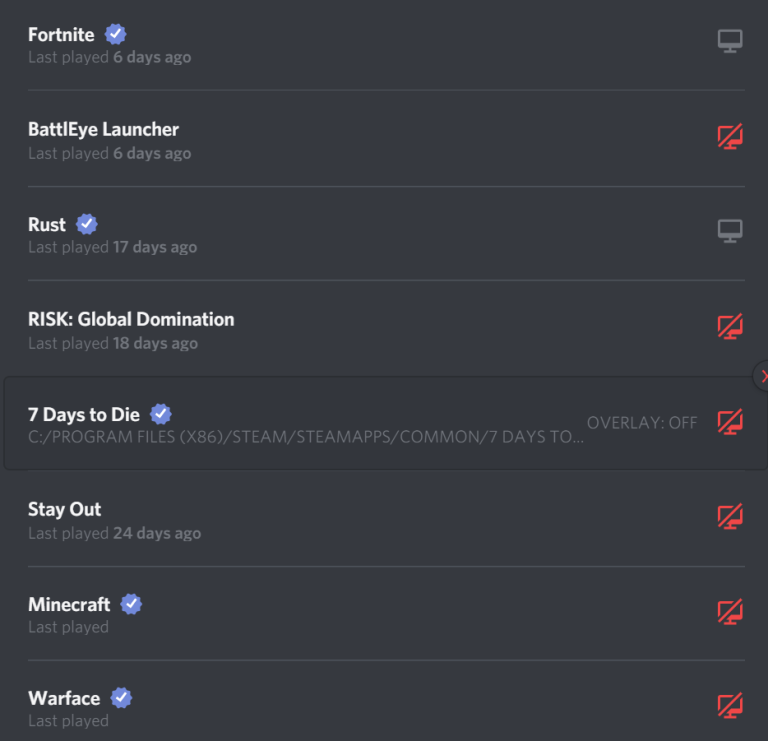
これを行うには、次の簡単な手順に従います。
【設定の手順】
- Discordアプリを開きます。ウィンドウが最大化されない場合は、タスクバーのDiscordアイコンをダブルクリックします。
- Battle.NetアプリからWorldofWarcraftを開きます。
- ゲームにログオンします。ゲームが実行されたら、Alt +タブを押して、World of Warcraftのメインウィンドウを最小化するか、ゲームを完全に終了します。
- Discordで、[ユーザー設定]メニューを開きます。Discord画面の左下、ユーザー名の右側にある歯車のアイコンをクリックします。
- 左側のメニューで、[アプリの設定]が表示されるまで下にスクロールします。ゲームアクティビティを見つけてクリックします。
- 右側のメニューの[追加されたゲーム]の下に、WorldofWarcraftが表示されます。そうでない場合は、WorldofWarcraftをもう一度開きます。
- World of Warcraftバーの右側に、画面アイコンが表示されます。これはトグルオーバーレイボタンです。これをオンまたはオフにすると、その特定のゲームでのみオーバーレイが無効になります。
- 変更を加えたら、このウィンドウから移動できます。
- World of Warcraftゲームを開くか戻って、オーバーレイが適切に無効になっているかどうかを確認します。
まとめ
今回は【Discordでゲーム内のオーバーレイを無効にする方法【ディスコード】】を紹介でした。
Discordツールはチームメイトとのコミュニケーションに最適な方法ですが、特にソロでプレイしている場合は、オーバーレイが少し面倒になる可能性があります。
Discord Overlayを無効にする方法を知っていると、たとえ一時的であっても、そのような迷惑を取り除き、ゲームプレイに集中することができます。