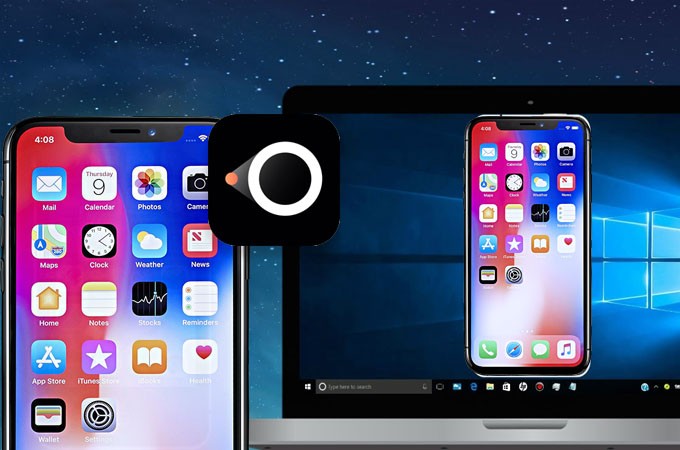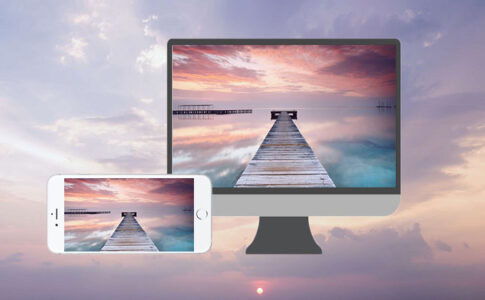スクリーンミラーリングとスクリーンキャストは何年も前に導入されましたが、今日でも非常に関連性があります。
これらの表示方法は、会議室やクラスのプロジェクターに取って代わりました。もちろん、人々はこれらを個人的な目的にも使用します。友達とオンラインクリップを見たいですか?スマートテレビのリモコンを使用するよりも、手のひらに携帯電話がある場合は、それらを検索して再生する方がはるかに簡単です。
iPhone / iPadの画面は、macOSデバイス、Chromebook、Windows 10 PCとラップトップ、およびほとんどのスマートTVにミラーリングできます。ただし、セットアッププロセスが同じになることはめったにありません。
ページコンテンツ
iPhoneをMacにミラーリングする方法
ご存知かもしれませんが、Appleはそのエコシステムに誇りを持っています。アップル製品を全面的に使用すると、互換性とアクセスのしやすさのメリットがたくさんあります。
iOSデバイスの画面ミラーリングオプションは良い例です。iOSデバイスまたはiPodtouchを使用している場合は、画面をAppleTVにミラーリングできます。そうでない場合は、AirPlay2互換のスマートテレビでも同じことができます。
ただし、この機能は、少なくともそれ自体では、電話の画面をMacにミラーリングするのに役立ちません。具体的には、iOSデバイスからMacに画面をミラーリングする方法は2つあります。
QuickTimeプレーヤー
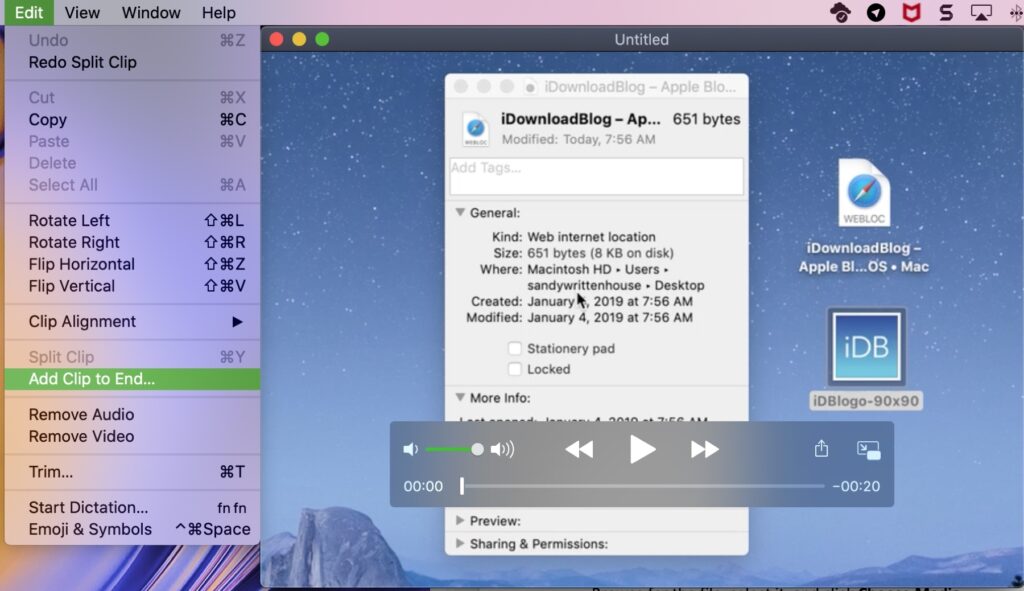
MacとMacBookに精通している場合は、QuickTimePlayerがメディアプレーヤー以上のものであることをご存知でしょう。Apple独自のアプリには、Macユーザーとサブスクライバーに固有のその他の機能が搭載されています。
はい、QuickTimeはiOS画面をMacデバイスにミラーリングするのに役立ちます。ただし、欠点が1つあります。この方法では、有線接続が必要です。したがって、気にしないのであれば、これはMacコンピューターでiOS画面をミラーリングするための最良の方法です。
Lightning-to-USBケーブルを使用して、iOSデバイスをMacコンピューターに接続します。iOSデバイスとMacコンピューター間の通信を使用する他のアプリをすべて閉じます。
- QuickTimeを開きます。
- [ファイル]に移動し、[新しいムービーの記録]を選択します。
- デフォルトでは、iSightカメラが選択されていることに注意してください。下向きの矢印をクリックして、接続されているiOSデバイスをリストから選択します。
- はい、それだけです。iOS画面がMacのディスプレイにすぐに表示されます。
リフレクター
リフレクタアプリは、QuickTime方法の一つの欠点の世話をする-義務有線接続。Reflectorを使用すると、iOS画面をWi-Fi経由でワイヤレスでMacコンピューターにミラーリングできます。
- アプリのページに移動し、[リフレクターを試す]を選択します。

- 次に、[リフレクターのダウンロード]をクリックします。
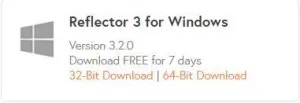
- .dmgファイルがダウンロードされたら、それを開きます。ReflectorエントリをApplicationsにドラッグします。
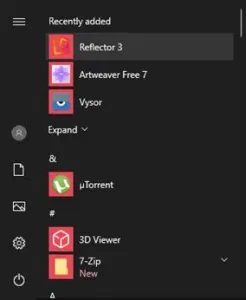
- アプリを起動します。[リフレクターを試す]を選択します。
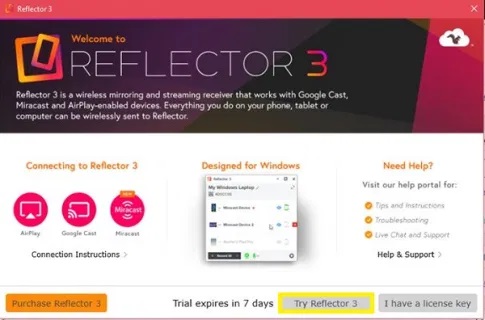
- 画面の下からスワイプしてコントロールセンターを開きます。画面ミラーリングをタップします。
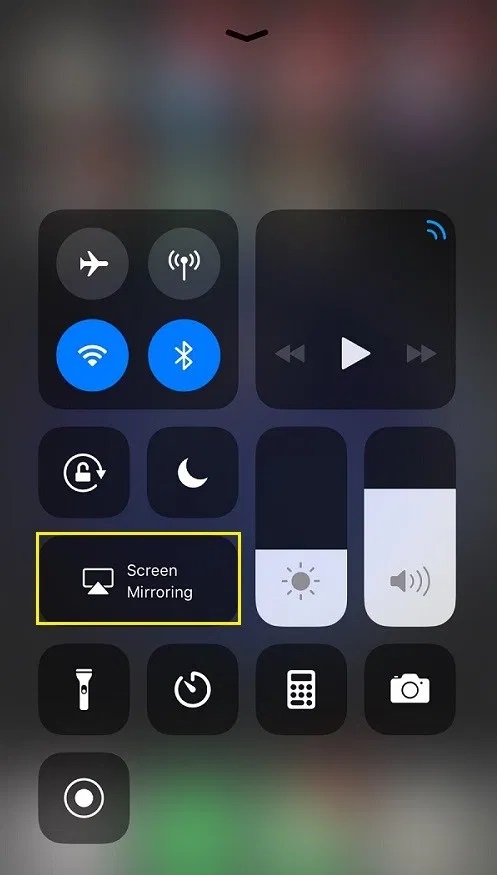
- リストからMacデバイスを選択します。
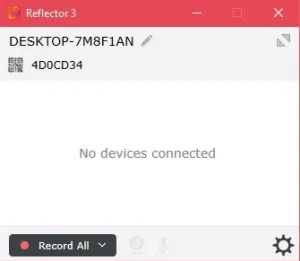
Reflectorにはインターフェースなどがないことに注意してください。それは本質的にあなたのデバイスのAirPlay機能の中にあります。
別のオプション
Reflection 3を介してコンピューターに接続されているすべてのデバイスを表示するメニューバーユーティリティもあります。ギアメニューを使用すると、設定、ソフトウェアの更新、およびその他のオプションにアクセスできます。
iPhoneをChromebookにミラーリングする方法
QuickTime Playerは主にMac用であることを考えると、Chromebookで実行することはできません。Windowsで利用できますが、Chromebook用のQuickTimeアプリはありません。これらはブラウジング用に設計されていることを忘れないでください。
それでも、Chromebookの画面はiOSデバイスよりも大きい可能性があり、その小さな画面をより大きなものにミラーリングしたい場合があります。さて、あなたはこれが完全に可能であると聞いてうれしいでしょう。
iOS画面のミラーリングに役立つアプリはたくさんありますが、おそらく最も自然なのはReflectorです。Macデバイスでスクリーンミラーリングを使用するのと同じです。
- Reflectorインストーラーをダウンロードします。それを起動し、アプリをインストールします。
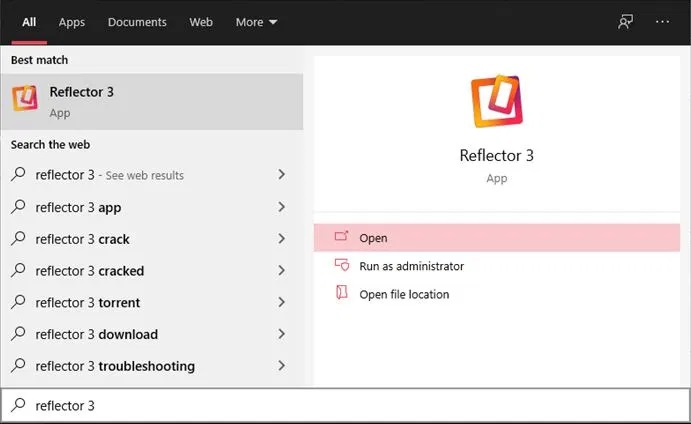
- Macデバイスの場合と同じ手順に従います。
iPhoneをWindows10PCまたはラップトップにミラーリングする方法
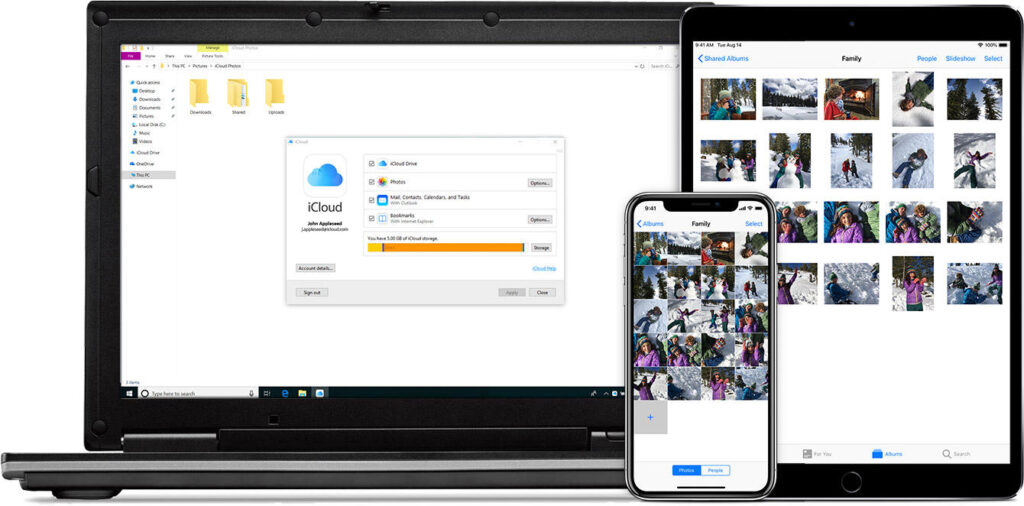
前述のように、Windows用のQuickTimeがあります。
ただし、QuickTime 7 for WindowsはAppleでサポートされなくなったため、この方法が機能しない可能性があります。PCでQuickTimeアプリを既に所有している場合を除き、この方法を使用することはお勧めしません。
Reflectorアプリの使用をお勧めします。このアプリは、Windows10デスクトップおよびラップトップコンピューターの魅力のように機能します。
上記の手順に従うだけで、iOSデバイスをそのPCまたはラップトップにいつでも接続できます。
ただし、この接続はWi-Fi経由で行われることに注意してください。デスクトップPCにはワイヤレスアダプタが必要です。そうでない場合、Reflectorメソッドは機能しません。
iPhoneをスマートTVにミラーリングする方法
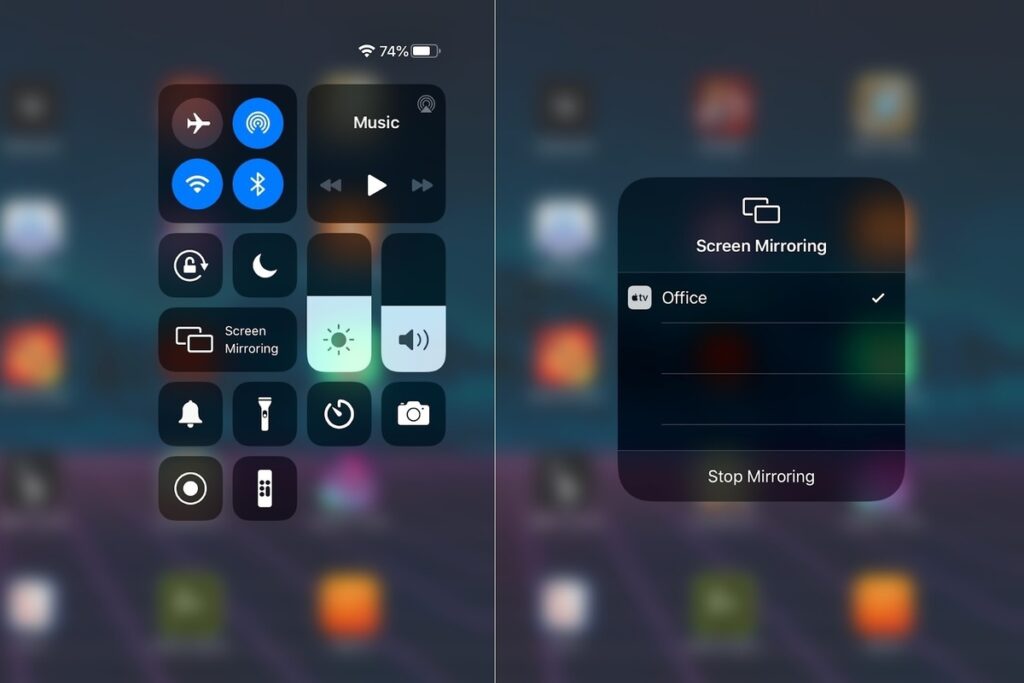
前述のように、AirPlay2機能を備えたAppleTVおよびSmartTVは、iOSコンテンツを簡単にミラーリングできます。iOSコントロールセンターの画面ミラーリング機能を使用するのと同じくらい簡単です。
しかし、AirPlayと互換性のないスマートテレビはどうですか?これらのデバイスでiOS画面をミラーリングできますか?それらの大多数にとって、はい。
残念ながら、よく言われるリフレクターはスマートテレビでは利用できません。
スマートテレビでiPhoneまたはiPadの画面をミラーリングする最も簡単で安定した方法は、HDMIケーブルを使用することです。このためには、AppleのLightning Digital AVアダプターが必要になります。これにより、基本的にHDMIケーブルを接続できます。アダプター自体はiOSデバイスに接続します。HDMIケーブルのもう一方の端はテレビのHDMIポートに接続されているため、両端でHDMIオスコネクタを探しています。ケーブルが十分に長いことを確認してください。
または、メーカーがiPhoneおよびiPadでの動作を認定したLightning-HDMIケーブルを使用することもできます。
すべてが接続されたら、テレビを正しいHDMI入力(HDMIケーブルが接続されている場所)に設定すると、ミラーリングがすぐに開始されます。
AirPlay以外のTVにワイヤレスミラーリングが必要な場合、迅速な解決策はありません。テレビのモデルを調べて、iOS画面のミラーリングに役立つアプリがあるかどうかを確認する必要があります。たとえば、AirBeamTVを使用すると、多くのスマートTVメーカーでmacOSデバイスとiOSデバイスの両方をスクリーンミラーリングできます。それでも、それは普遍的な解決策ではありません。
追加のFAQ
1. iPhoneをWindowsラップトップに接続するにはどうすればよいですか?
上記の有線方式を使用してiOS画面をWindowsPCの画面にミラーリングできる理想的な方法を見つけた場合は、これで準備は完了です。
Appleは独自のポート、コネクタ、ケーブルで有名ですが、すべての標準のLightningケーブルのもう一方の端にはUSBコネクタがあります。はい、それはそれと同じくらい簡単です–そのiOSデバイスをWindowsデスクトップまたはラップトップに接続するだけです。
2.Bluetooth経由でiPhoneをWindows10に接続するにはどうすればよいですか?
画面ミラーリングに最適なBluetooth方式を見つけたかもしれません。
その場合、iOSデバイスとWindows10コンピューターをBluetoothとペアリングする方法を知りたいと思うかもしれません。これは、iPhoneのパーソナルホットスポットオプションを介して行われます。[設定]メニューからBluetooth機能をオンにして、[パーソナルホットスポット]を選択します。次に、[他のユーザーの参加を許可する]の横にあるスイッチを切り替えます。
これにより、iOSデバイスとWindows 10PCの間にBluetooth接続が作成されます。
3. iPhoneからPCにAirDropできますか?
AirDrop機能は、Appleデバイス間でファイルを転送するのに最適です。
すばやく、シームレスで、簡単です。ただし、WindowsおよびAndroidデバイスはAirDropをサポートしていません–少なくともまだです。つまり、いいえ、たとえばiOSデバイスからWindowsPCやChromebookにAirDropすることはできません。
4. YouTubeをスクリーンキャストする方法は?
携帯電話やタブレットから動画を再生してテレビに表示したいだけなら、これほど簡単なことはありません。iOS YouTubeアプリは、Wi-Fiのような記号が入った正方形のアイコンを備えています。
これをタップして、接続オプションの1つを使用します。心配しないでください、あなたはそれをするためにAirPlay機能を必要としません。
まとめ
完全に単純で単純というわけではありませんが、iOSデバイスをデスクトップまたはラップトップPC、AirPlay2機能の有無にかかわらずスマートTVなどのほぼすべてのものにミラーリングすることができます。上記の手順に注意深く従ってください。そうすれば、iOS画面がすぐに目的のデバイスにミラーリングされます。
iPhoneまたはiPadの画面をより大きな画面に正常にミラーリングできましたか?どの方法を使用または好みましたか?上記のデバイスのいずれかに対してより良い代替手段がありますか?コメントを残して、以下のディスカッションに参加してください。