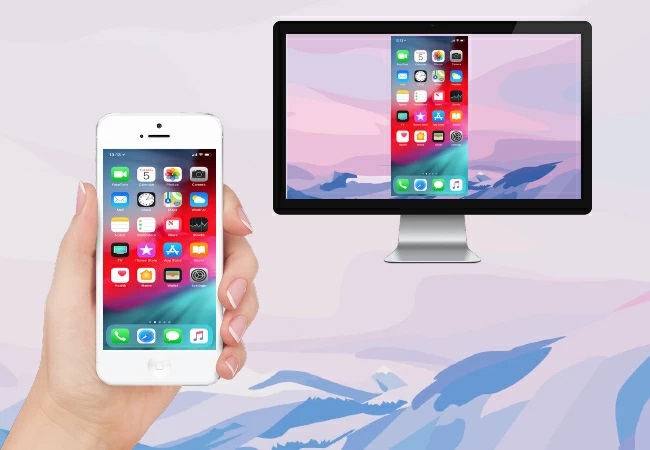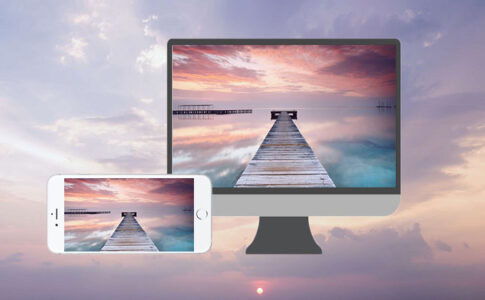インターネットなしでプレゼンテーションを行うために、iPhoneの画面をPCに表示したいと思ったことはありませんか。
幸いなことに、USBまたはLightningケーブルを介してiPhoneをPCにミラーリングするために利用できるオンラインツールがあります。ここで推奨するツールを確認してください。
今回は【USB経由でiPhone/iPad画面をPCにミラーリング・パソコンに表示させる方法・設定やり方まとめ】の紹介になります。
ページコンテンツ
iPhoneの画面をWindowsPCにミラーリング

WindowsユーザーはYourPhoneアプリでAndroidスマートフォンをミラーリングできますが、iPhoneユーザーはスマートフォンをキャストするためにサードパーティのツールをダウンロードする必要があります!!
iPhoneをUSB経由でどのようにミラーリングする方法まとめ
USB経由でミラーリングするために必要な追加の手順がいくつかあります。
LonelyScreen:ミラーリング設定方法

iPad / iPhoneの画面をモニターに送信するもう実行可能な方法は、LonelyScreenを使用することです。これは、コンピューターをレシーバーに変える画面ミラーリングアプリケーションです。
実際には、電話をワイヤレスで接続することもできますが、インターネットに接続していない場合は、ライトニングケーブルを利用できます。指示に従って方法を学びます。
- USBケーブルをiPhoneとWindowsPCに接続します
- 設定を 開く
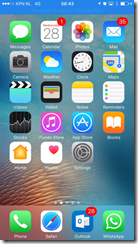
- パーソナルホットスポットを タップします
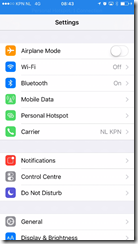
- パーソナルホットスポットを 有効にする
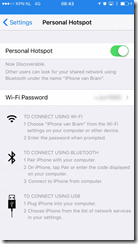
- WindowsPCでLonelyScreenを起動します

- AirPlay経由でiPhoneをPCにミラーリングする
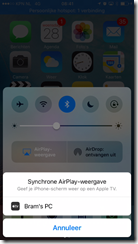
- これで、iPhoneがLonelyScreenに表示されます。
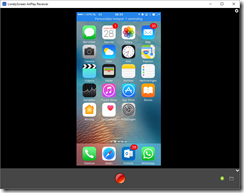
ApowerMirror:ミラーリング設定方法
PCにiPhone画面を表示する最初のツールはApowerMirror
こツールの最新バージョンは、Lightningケーブルを介してiPhoneをPCに接続してミラーリングするための新機能をもたらします。
これにより、iPhoneの画面上のすべてがリアルタイムでPCの画面にミラーリングされます。Lightningケーブルを使用してiPhoneをPCにキャストするための簡単な手順は次のとおりです。
- iPhoneとPCにApowerMirrorをインストールします。ダウンロード
- ライトニングケーブルを介してiPhoneをPCに接続し、求められた場合はドライバーをインストールして、信頼できるデバイスにPCを追加します。
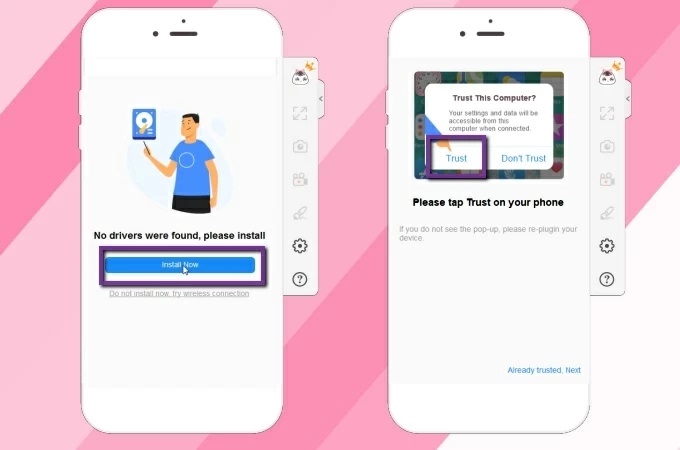
- これで、iPhoneがPCに正常に接続されます。そして、あなたはPCからあなたのiPhoneスクリーンを見ることができます。
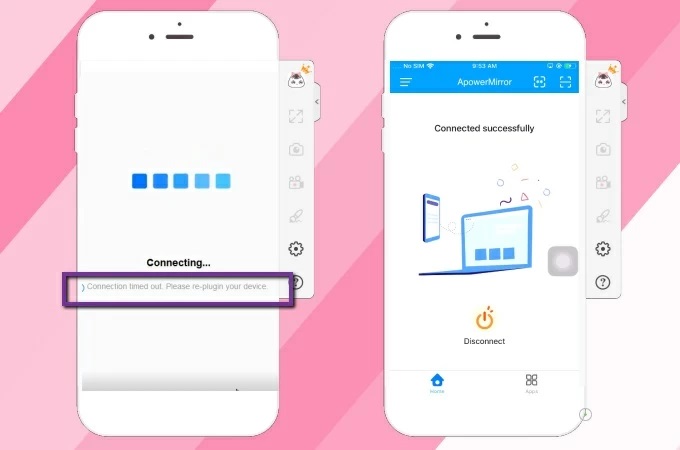
注:接続がタイムアウトした場合は、iPhoneをPCに再接続してください。そうすれば、正常に接続されます。
ApowerManager:ミラーリング設定方法
WiFiなしでUSB経由でiPhoneをPCにミラーリングできるもう1つのツールはApowerManagerです。このファイル管理ツールを使用すると、携帯電話からPCに、またはその逆にファイルを転送できます。さらに、ライトニングケーブルを使用してiPhoneの画面をPCにキャストするために使用できるリフレクター機能があります。ミラーリング機能の使用を開始するには、以下の手順を参照してください。
- PCとiPhoneにApowerManagerをダウンロードしてインストールします。ダウンロード
- ライトニングケーブルを使用してiPhoneをPCに接続し、iPhoneの[信頼]をタップしてPCを信頼します。
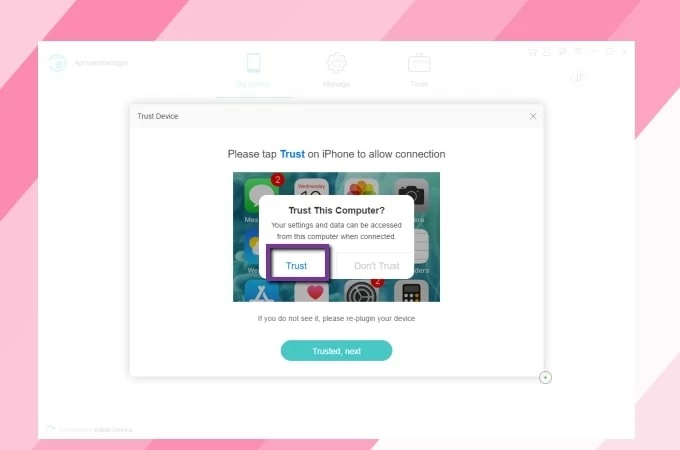
- PCのApowerManagerのインターフェイスの左下にある[反映]ボタンをクリックして、ミラーリングプロセスを開始します。
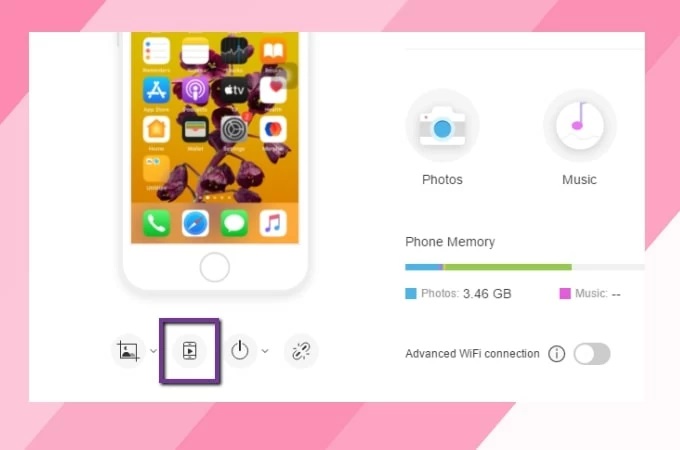
ヒント:スクリーンショットを撮りたい場合は、画像のようなアイコンをドロップダウンして、画像を保存する場所を選択します。中央のアイコンをクリックしてモードをフルスクリーンに変更し、回転ボタンを押して画面を回転させることもできます。
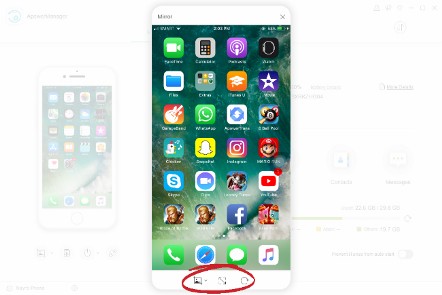
まとめ
今回は【USB経由でiPhone/iPad画面をPCにミラーリング・パソコンに表示させる方法・設定やり方まとめ】の紹介でした。
これらは、WiFiなしでiPhoneをラップトップにミラーリングする方法についての最良かつ最も実行可能な方法です。どちらも、ネットワークに接続していない場合でも、iPhoneをPCに画面ミラーリングするのに最適なツールです。