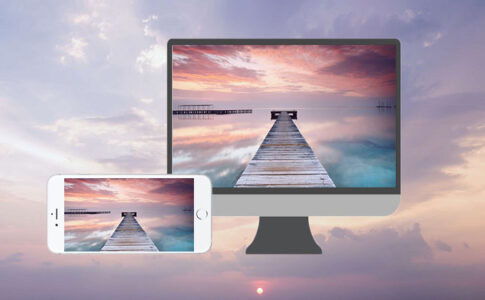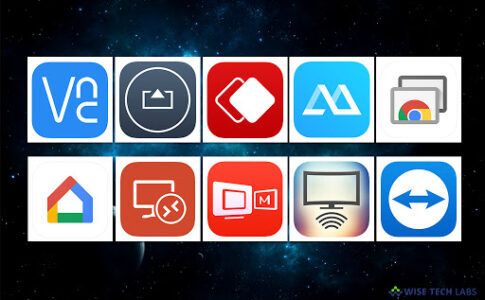Apple iOSおよびmacOSの場合、Fire TVメニュー自体から利用できるAirScreenアプリを使用すると、ミラーリングを非常にうまく行うことができます。
今回は【パソコンモニター・ノートPCの画面をFirestick画面をミラーリングする方法・設定やりかたまとめ【Chromebook/Windows/Mac対応】】の紹介になります。
ページコンテンツ
パソコン画面にFirestick / FireTVにミラーリングする方法
自分の携帯電話の画面をAmazonFirestickに簡単にミラーリングできます。
ただし、お使いのデバイスによって方法は異なります。以下に、AndroidとiPhoneの両方の詳細なステップバイステップガイドについて説明しました。
最初に初期ワイヤレス設定を作成する
開始する前に、AmazonFirestickがミラーリングするデバイスと同じWi-Fiネットワークに接続されていることを確認してください。ネットワークの名前を確認するには、次の手順を実行します。
- Fire TVを開き、ホームページに進みます。「設定」のトップメニュー移動

- 表示されるメニューアイコンで、「ネットワーク」に移動して開きます。
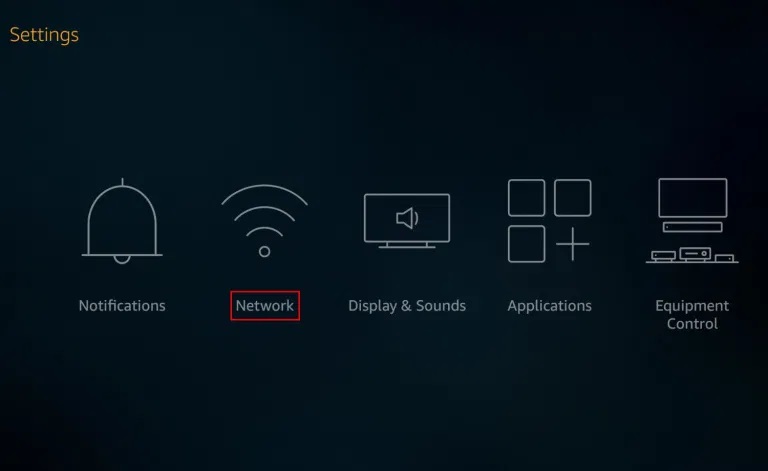
- 利用可能なWi-Fi接続のリストが表示されます。
- 接続済みとしてマークされているものは、Firestickにミラーリングしようとしているデバイスと同じである必要があります。そうでない場合は、Firestickまたは他のガジェットのいずれかを同じネットワークに接続します。
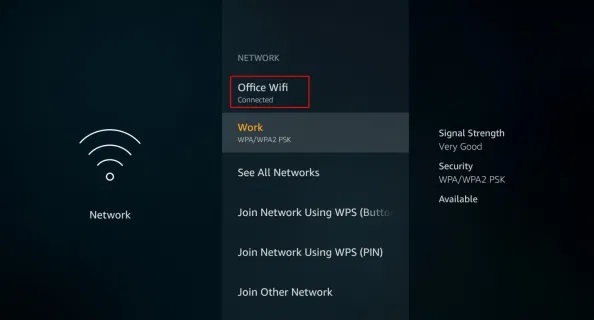
上記の手順を完了したら、Chromeをミラーリングするデバイスに基づいて以下の手順に進みます。
Windows10をAmazonFirestickにミラーリングする方法
WindowsOSの最新バージョンであるWindows10では、デフォルトでMiracastが有効になっています。これはFireTVに接続するために重要です。
- 上記のように、ディスプレイミラーリング画面に進みます。FireTVの名前を覚えておいてください。
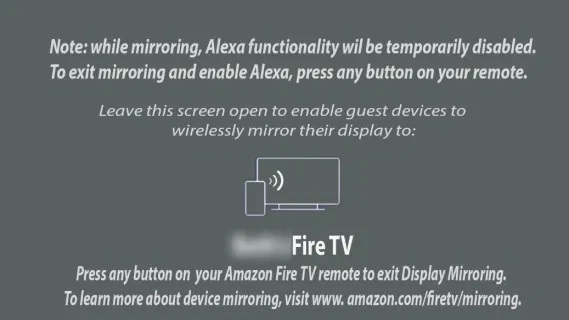
- 通知アイコンをクリックします。これは、タスクバーの右端のアイコンです。

- [通知]メニューの左下にある[展開]をクリックします。
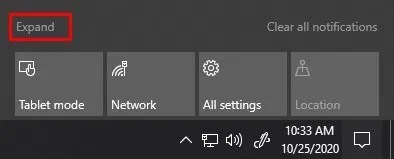
- プロジェクトを見つけてクリックします。お好みの投影タイプを選択してください。これは、ニーズに合わせていつでも変更できます。

- [ワイヤレスディスプレイに接続]をクリックします。
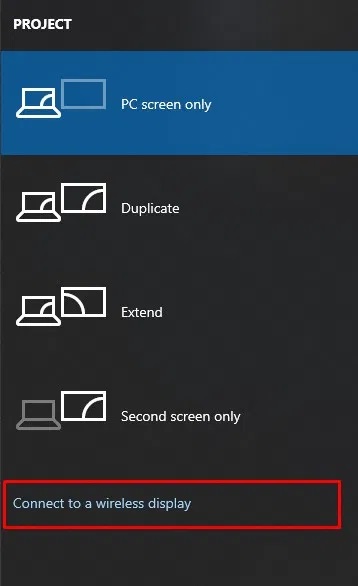
- Fire TVの名前をクリックして、ミラーリングを開始します。テレビの名前が見つからない場合は、「他の種類のデバイスを探す」をクリックして、そこで探してください。それでもFireTVが見つからない場合は、同じネットワークに接続しているかどうかを確認してください。
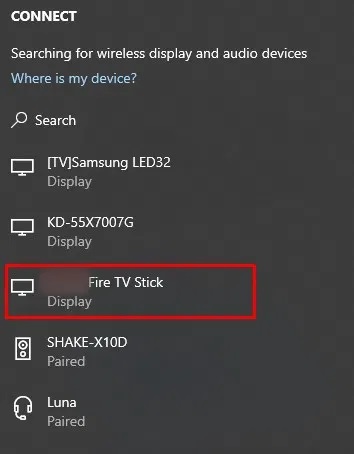
- 今すぐPC画面のミラーリングを開始する必要があります。
MacをAmazonFirestickにミラーリングする方法
当然のことながら、iPhoneとMacは、FireTVデバイスに接続するときに同様の手順を共有します。
AirScreenは、Firestickにストリーミングするために必要なメインアプリケーションです。これを実行するには、以下の手順に従います。
- まだ行っていない場合は、上記の手順に示すようにAirscreenをダウンロードしてインストールします。
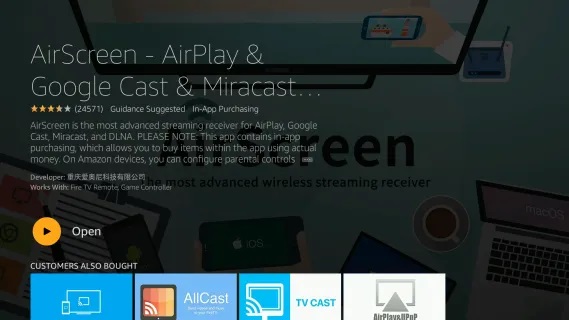
- チェック「Airplayの」あなたの火災テレビの設定オプションを。

- ヘルプメニューに進みます。
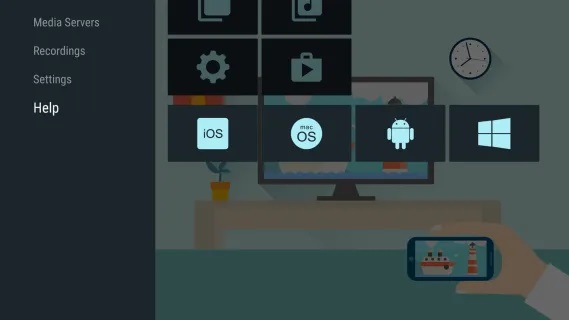
- macOSアイコンを選択してクリックします。
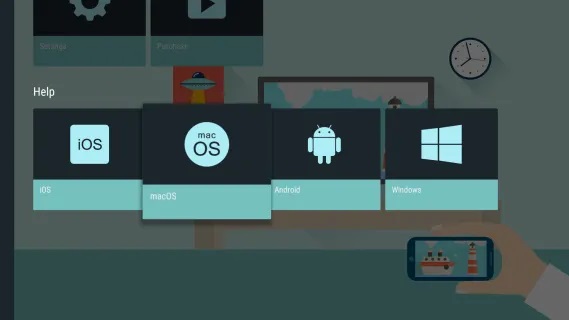
- AirPlayを選択します。
- MacDockのAirPlayアイコンをクリックします。アイコンが表示されない場合は、Appleメニューを開き、[ディスプレイ]をクリックして、[配置]タブを選択することでアイコンを有効にできます。使用可能な場合は、メニューバーの[ミラー表示]と[ミラーリングを表示]チェックボックスオプションの両方がオンになっていることを確認します。
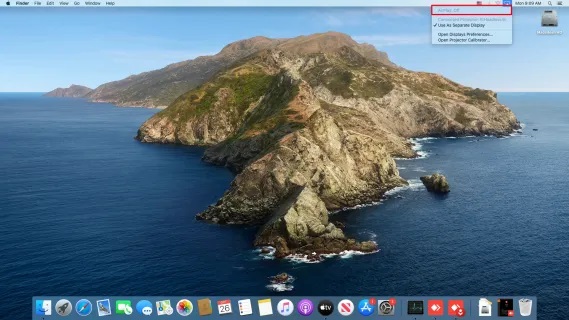
- MacのAirPlayメニューからFireTVの名前を選択します。
- Fireリモコンの[OK]を押します。

- これで、画面がミラーリングされます。
ChromebookをAmazonFirestickにミラーリングする方法
Chromebookを使用して何かをキャストすることは、Android、iOS、Mac、PCなどの他のデバイスを使用することとは大きく異なります。これは、ChromebookがChromeOSにロックされているためです。
Chromebookは、追加のアプリがなくても、または少なくともGoogleによって承認されていないアプリがなくても実行できるように設計されています。つまり、Chromebookでのキャストは、デフォルトではHDMIケーブルを使用した場合にのみ実行できます。これを回避する方法はいくつかありますが、動作が保証されているわけではありません。
回避策は、ChromebookのGooglePlayストアを有効にすることです。これを行うには、次の手順に従います。
- Chromebookの画面の右下にあるクイック設定パネルをクリックします。
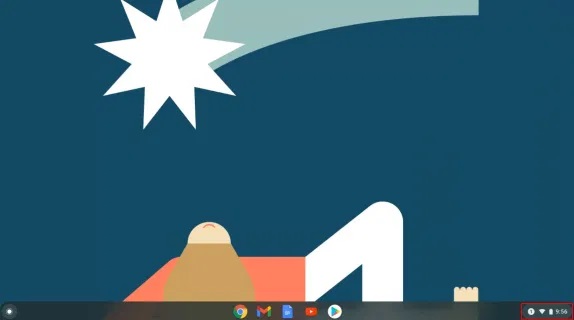
- ギアアイコンをクリックして設定を開きます。

- 下にスクロールして、[GooglePlayストア]タブを見つけます。[オンにする]をクリックします。利用規約に同意します。
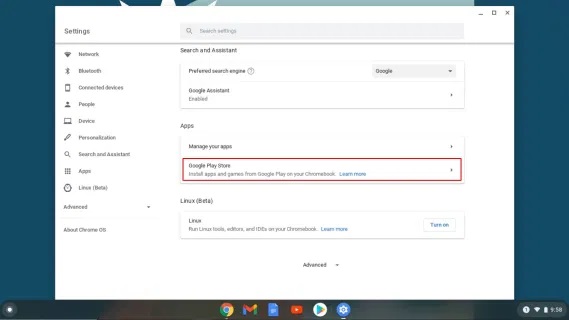
- GooglePlayストアを開きます。
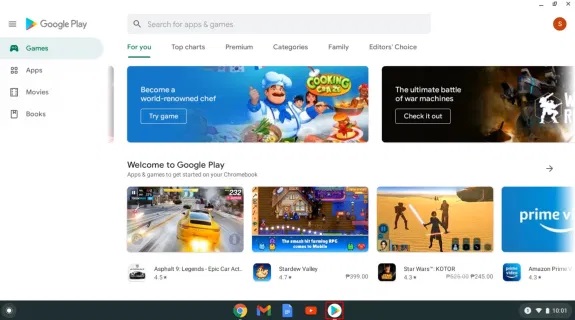
ここから、Firestickに接続するためのキャストアプリを検索できます。より人気のアプリのいくつかはAllCast、キャストテレビ、およびキャスト動画。これらをダウンロードしてChromebookにインストールし、各アプリケーションの手順に従ってください。
言ったように、これらはキャストする確実な方法ではありません。メーカーによってデバイスの設定が異なるため、特定のChromebookモデルでキャストがサポートされている場合とされていない場合があります。
まとめ
今回は【AndroidスマホまたはiPhoneの画面をFirestickにミラーリングする方法・設定やりかたまとめ】の紹介でした。
AndroidまたはiPhoneの画面をFirestickデバイスにミラーリングして、写真やビデオなどをより大きな画面で楽しむ方法に関するものでした。