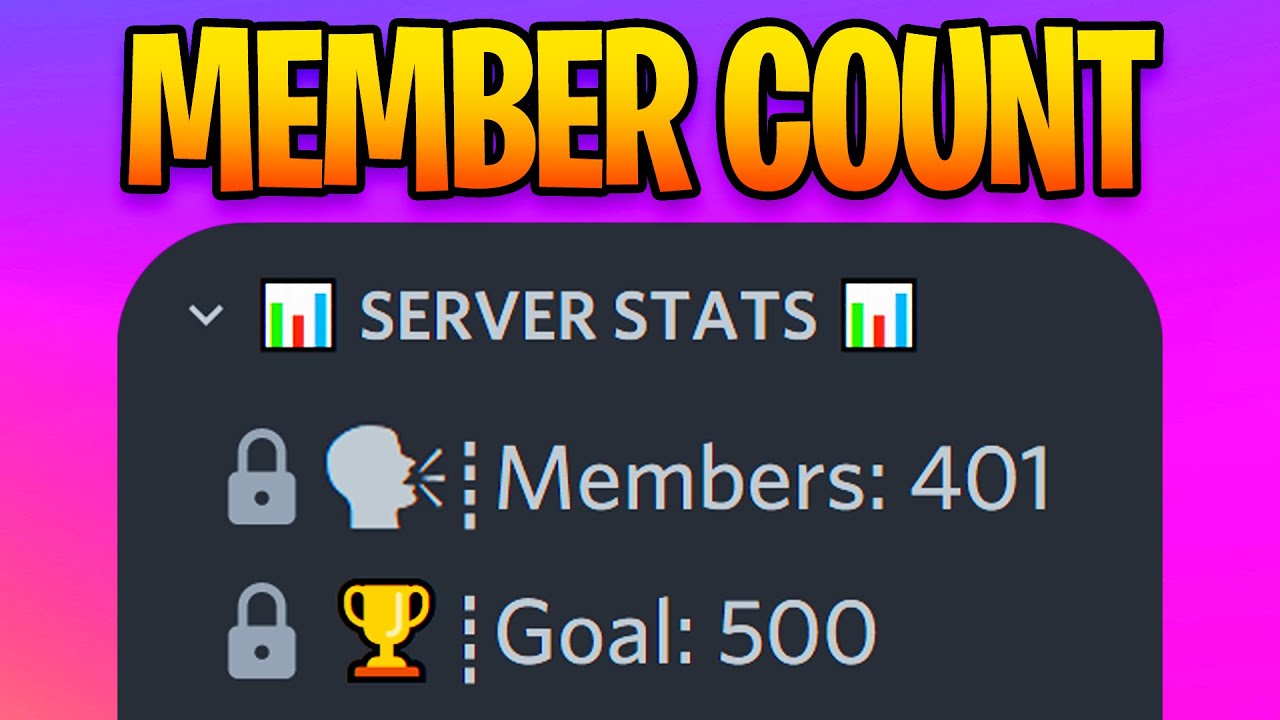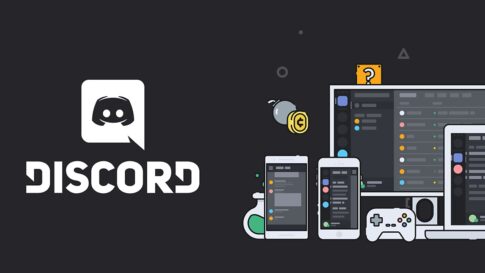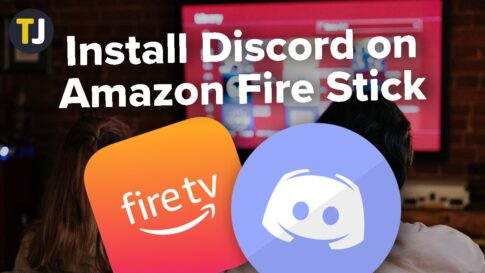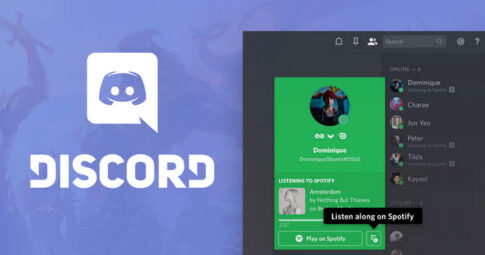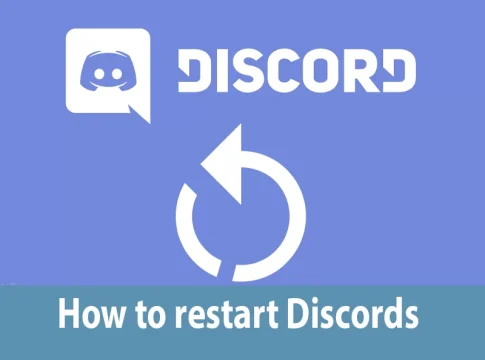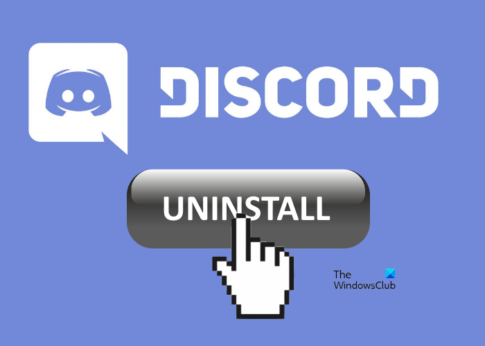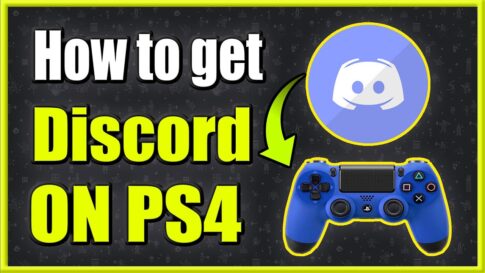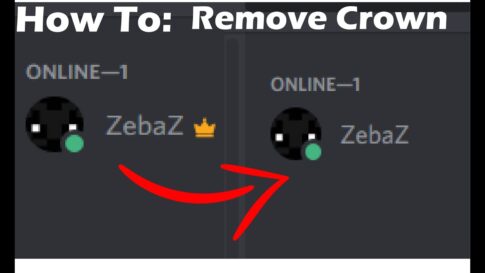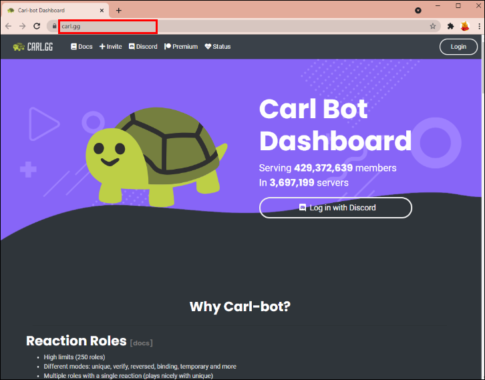Discord サーバーは、同好の士が集まり、好きなトピックについて話し合うための最も一般的な方法の 1 つです。1つのサーバーに収容できるメンバー数には制限がありますが、それでもかなりの数になります。もしあなたが大規模なサーバーを所有していて、メンバーが何人いるか確認したい場合はどうすればいいでしょうか?
ありがたいことに、あなたのサーバーにいる Discord ユーザーの数を確認する方法がいくつかあります。デフォルトの UI からでも、ボットの助けを借りても、誰にでもできる方法があります。
この記事で解決する疑問
・Discord のメンバー数を表示する方法
今回は【Discordでメンバー数を表示する方法【ディスコード】】を紹介していきます。
ページコンテンツ
PCのDiscordでメンバー数を表示する方法
どの Discord サーバーでも、すでにオンラインまたはオフラインのユーザー数が表示されています。PC では、これらの数字を画面の右側に表示することができます。これは人口の少ないサーバーでは便利ですが、デフォルトのメンバーカウンターは大規模なサーバーには向いていません。
大規模なサーバーではこのタブを使うべきではありません。1,000人を超えると、Discord は何人のメンバーがオフラインになっているかを表示しなくなるからです。
画面右側のタブを使用する方法
サーバーの規模が小さい場合は、以下の簡単な手順でサーバーにいるメンバーの数を確認することができます。
【設定の手順】
- ブラウザーで Discord クライアントまたは Web バージョンを起動します。
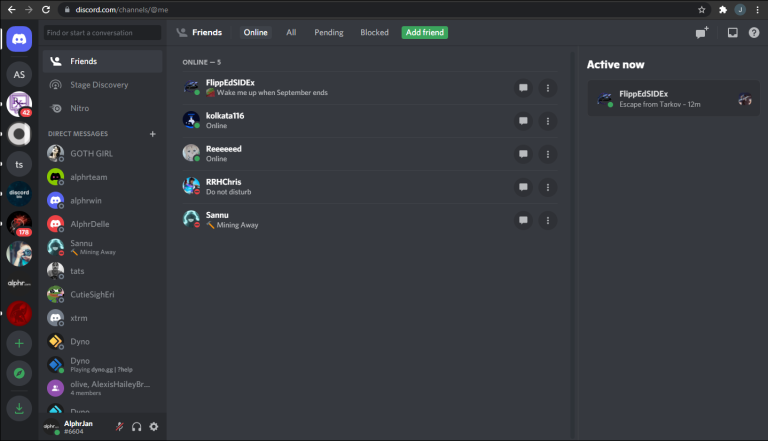
- 確認したいサーバーをクリックします。
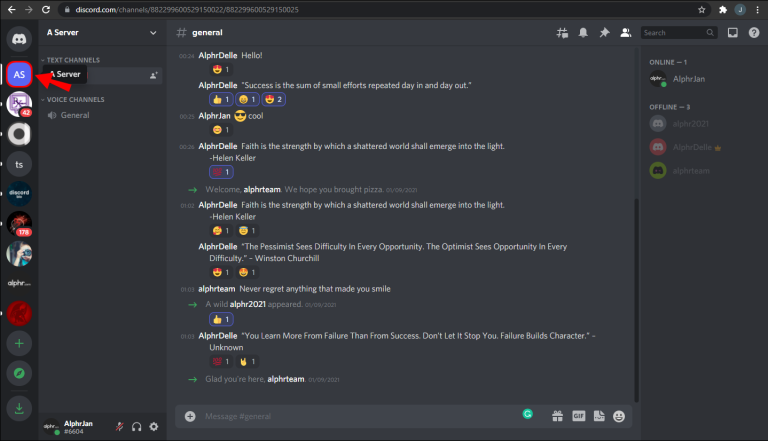
- 画面の右側を見てください。
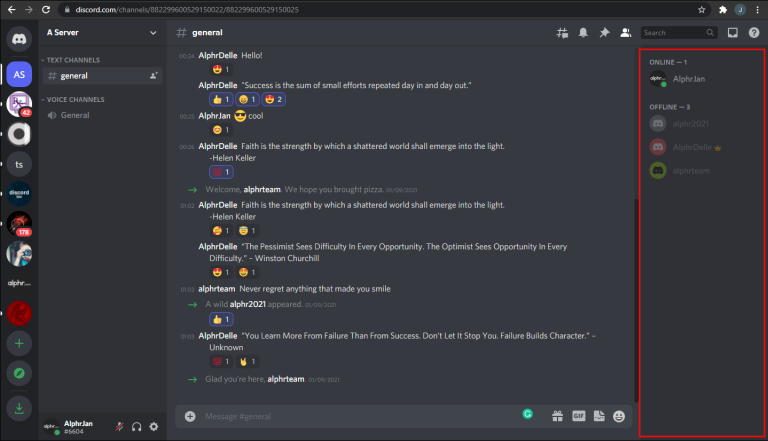
- 上下にスクロールすると、オンラインまたはオフラインの人数を確認できます。
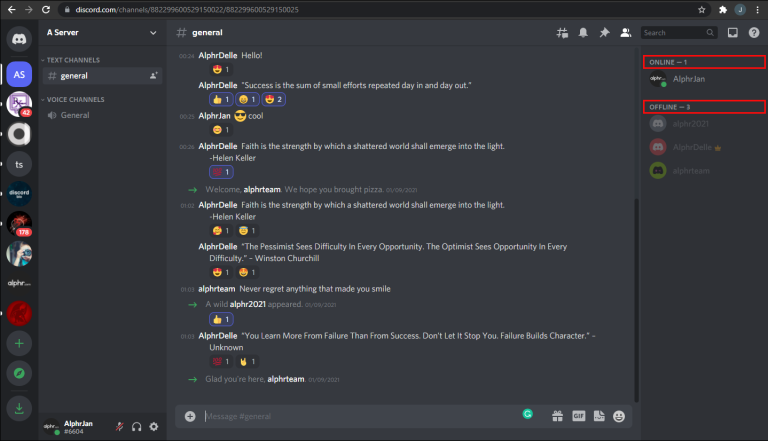
サーバーのメンバーが 10 人程度しかない場合は、下にスクロールする必要さえないかもしれません。モニターまたは画面は、すべての名前を表示するのに十分な大きさである場合があります。
アクセス サーバー設定
管理者とモッド、または許可を得た人なら誰でも、Discord サーバーの設定にアクセスできます。「サーバー設定」メニューには、メンバー数を表示するオプションがあります。残念ながら、一般ユーザーはこれらの数字を PC で見ることはできません。
サーバー設定にアクセスする方法は次のとおりです。
【設定の手順】
- Discordを起動します。
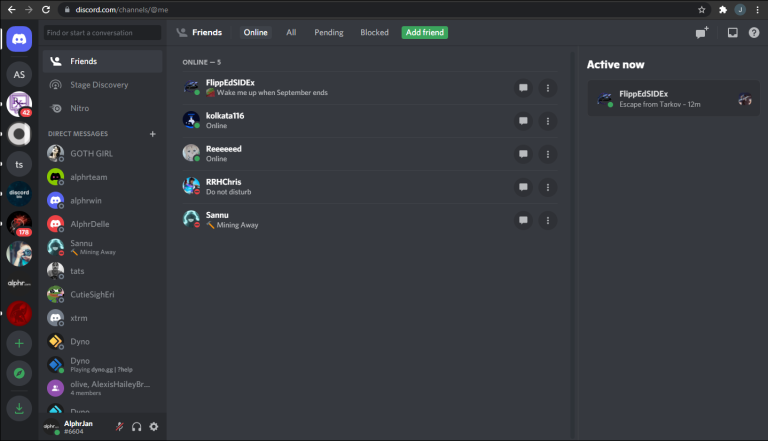
- 確認したいサーバーに移動します。
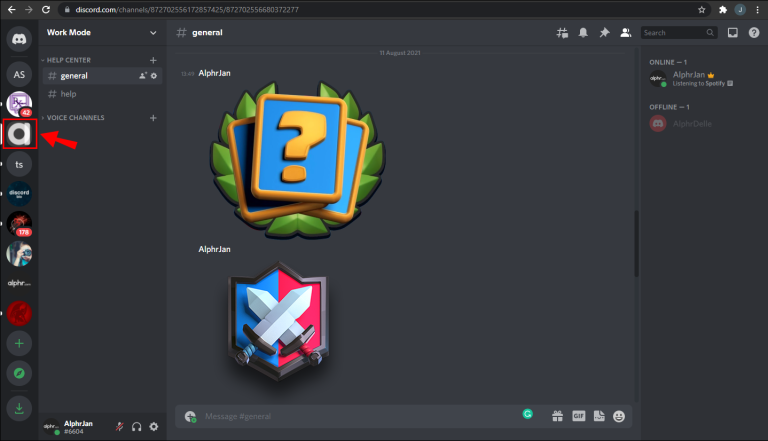
- サーバー名の横にある矢印をクリックします。
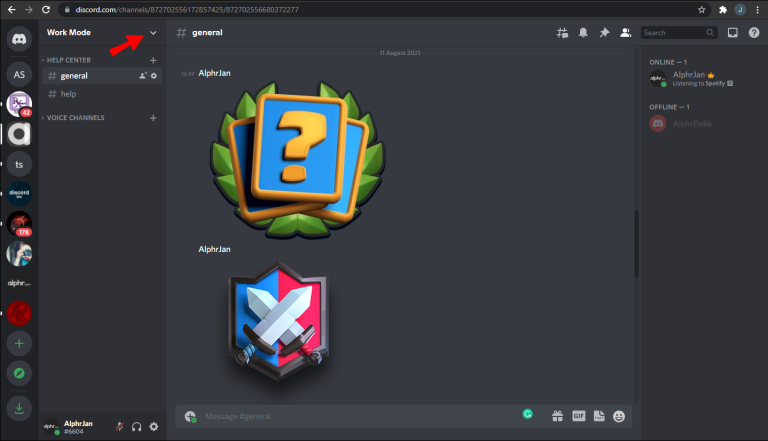
- 「サーバー設定」を選択します。
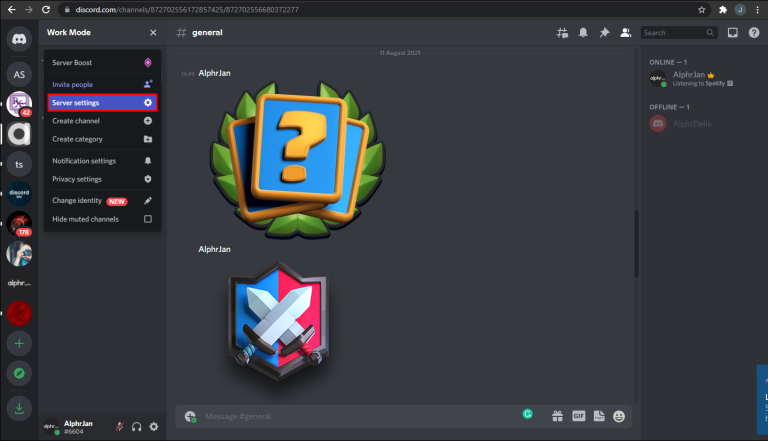
- 「メンバー」に移動して、何人いるかを確認します。
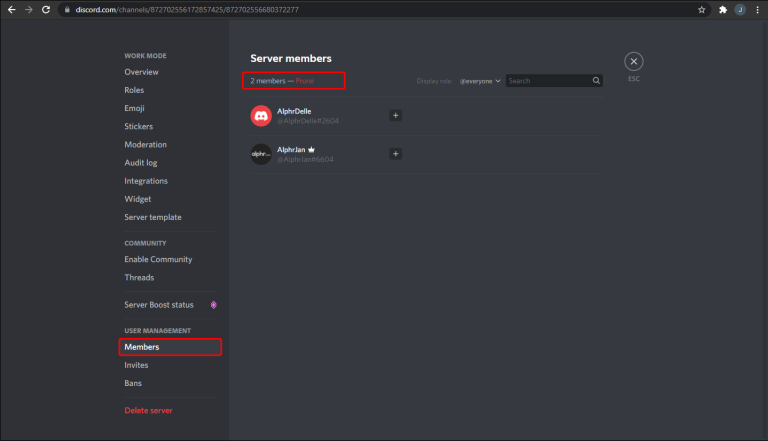
ヘディングは非常にシンプルですが、管理者権限を持つ人だけが見ることができます。すべてのユーザーに統計を表示したい場合、それは世界の終わりではありません。次のセクションでは、そのようにします
メンバー数の使用
サーバーに存在するメンバーの数を数分間下にスクロールするのは、退屈な作業です。数え間違えることもあります。幸いなことに、Discord ボットの開発者は複数のソリューションを作成しています。このソリューションは、管理者以外でも機能します。
メンバー数のカウント専用のボットであるメンバー数などを入力してください。現在、少なくとも 400,000 台のサーバーに存在しており、その数は増え続ける一方です。メンバー カウントを使用すると、サーバーの統計情報を把握する必要がなくなります。
Member Count の関数には次のものがあります。
- メンバーのカウント
- 特定のロールを持つユーザーのカウント
- メンバーをオンラインまたはオフラインのステータスに分割する
メンバー数を使用して、大規模なサーバーでハングアウトしている Discord ユーザーの数を確認する方法は次のとおりです。
【設定の手順】
- 管理者として、Member Count をサーバーに招待します。
- ボットの招待を指定するチャネルを選択します。
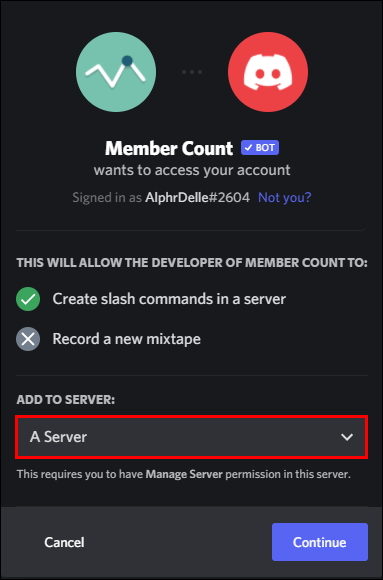
- 「承認」をクリックします。
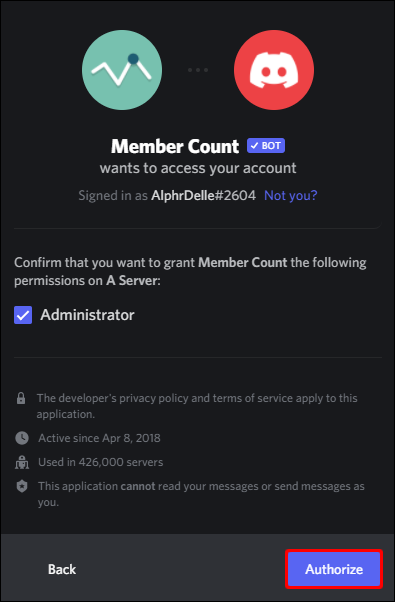
- 任意のテキスト チャネルに移動します。
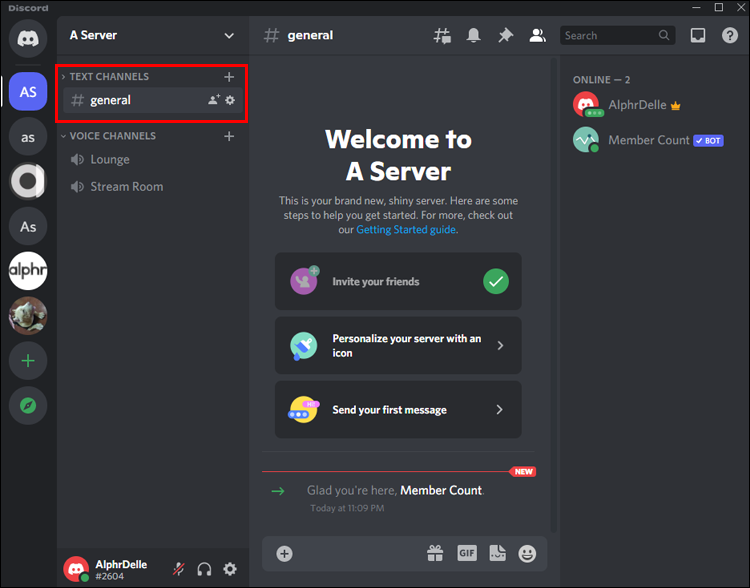
- 「
m!setup」と入力し、「Enter」を押します。
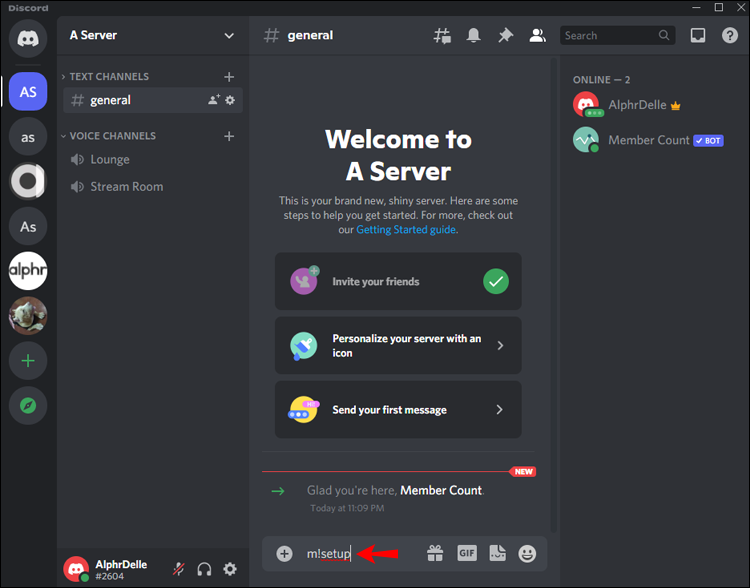
- メンバー数などの統計を示すいくつかの新しい音声チャンネルが表示されます。
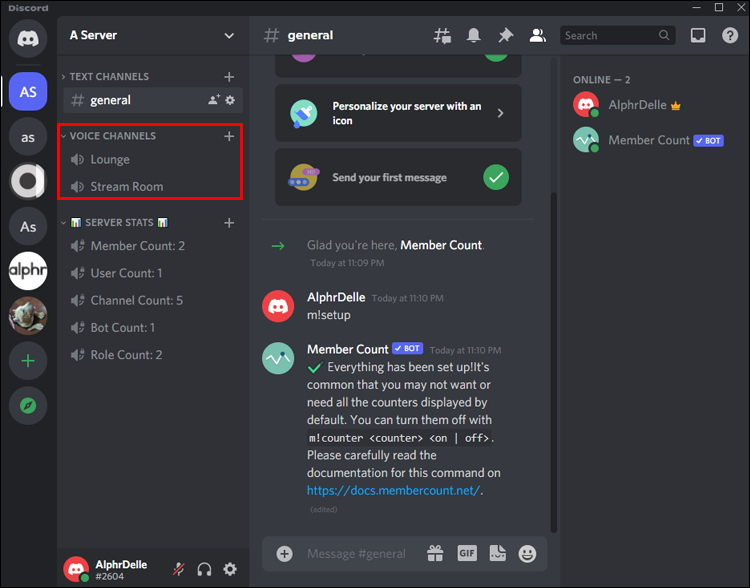
- 不要な統計情報は自由に削除してください。
これらの統計は、サーバーの設定へのアクセスを必要とする以前の統計とは異なり、誰でも見ることができます。サーバー内のすべてのユーザーは、メンバー数を追跡し、マイルストーンに到達したことを祝うことができます。
その他のボット
サーバー上のユーザー数を判断するために使用できるボットは、メンバー数だけではありません。Dyno のような人気のあるボットにも、確認できるコマンドがあります。Dynoの場合はクールダウン10秒の「?membercount」です。
すべての Discord ボットは異なり、メンバー カウント機能がある場合は、コマンドを個別に学習する必要があります。サーバーに既にいくつかのボットがある場合は、先に進んでそれらのドキュメントを確認してください。1 つまたは複数のボットがこれらの統計情報を既に伝えているかどうかはわかりません。
メンバー数と同様に、ボットをサーバーに招待する必要があります。ボットによっては、コマンドを使用する前に設定する必要がある場合もあります。
iPhone アプリの Discord でメンバー数を表示する方法
iPhone の Discord は小さくて混雑しているように見えるかもしれませんが、それでもアプリの原動力です。右側のタブは通常は表示されませんが、右にスワイプすると表示されます。上下にスクロールして、オンラインまたはオフラインのユーザーを確認することもできます。
PC と同様に、サーバーのメンバーが 1,000 人に達すると、オフライン タブが消えます。そのため、ボットに頼るか、サーバー設定を確認する必要があります。
右側のバーを確認する方法は次のとおりです。
【設定の手順】
- iPhone で Discord アプリを開きます。
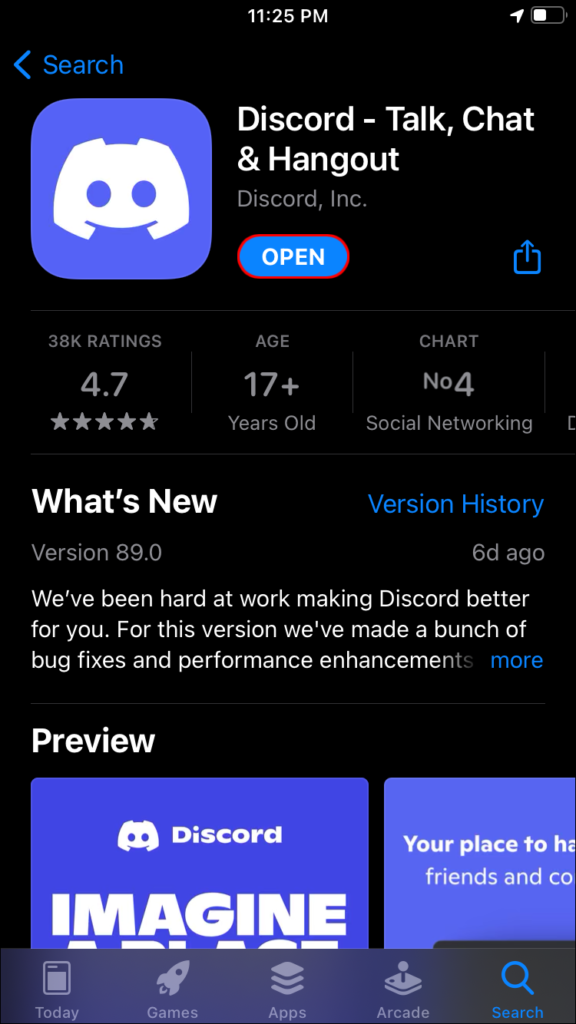
- 確認したいサーバーを開きます。
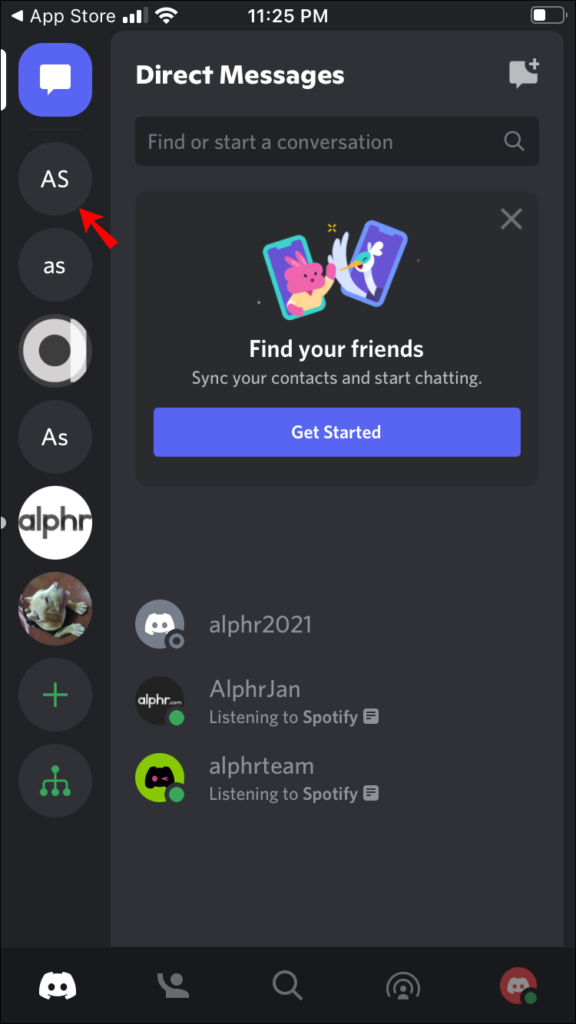
- 画面を右にスワイプします。
- 必要に応じて上下にスクロールして、オンラインまたはオフラインのメンバー数を確認します。
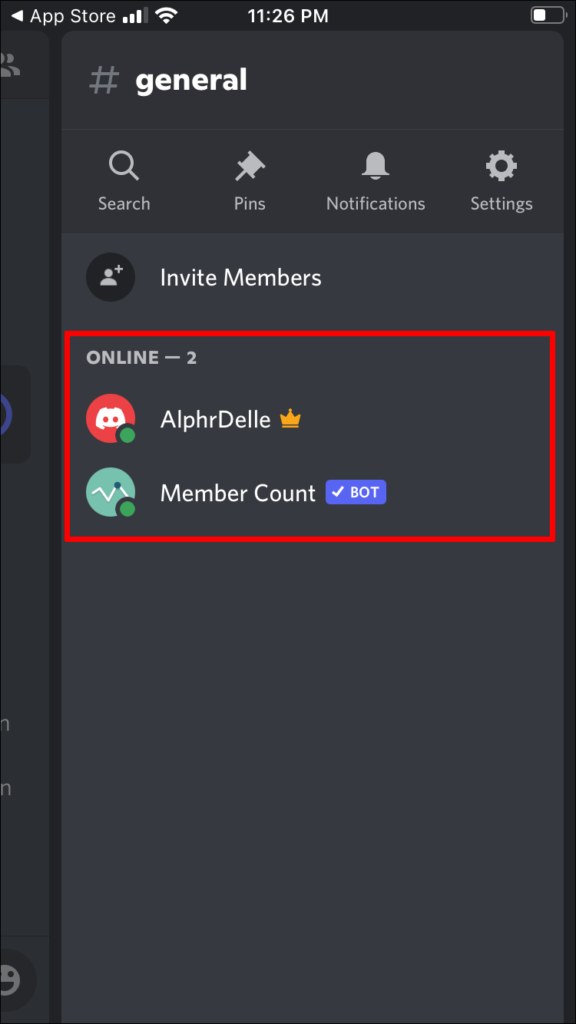
- 左にスワイプして画面を閉じます。
iPhoneでサーバーの名前をタップする
PC では管理者権限が必要ですが、モバイルの Discord は異なります。必要なのは、サーバー上にいて、存在するメンバーの数を確認することだけです. 指示を見てみましょう。
【設定の手順】
- iPhone で Discord アプリを開きます。
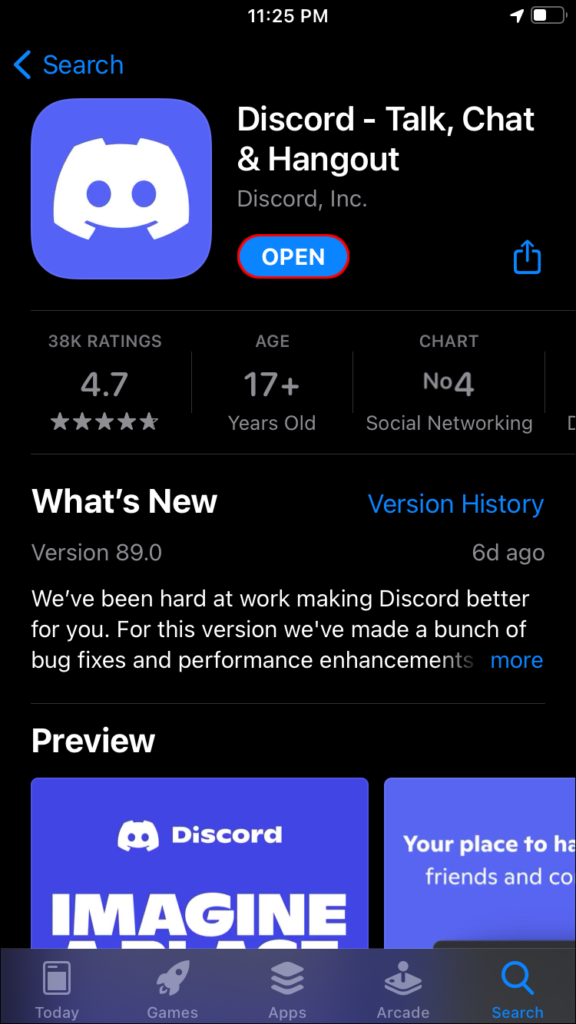
- サーバーに向かいます。
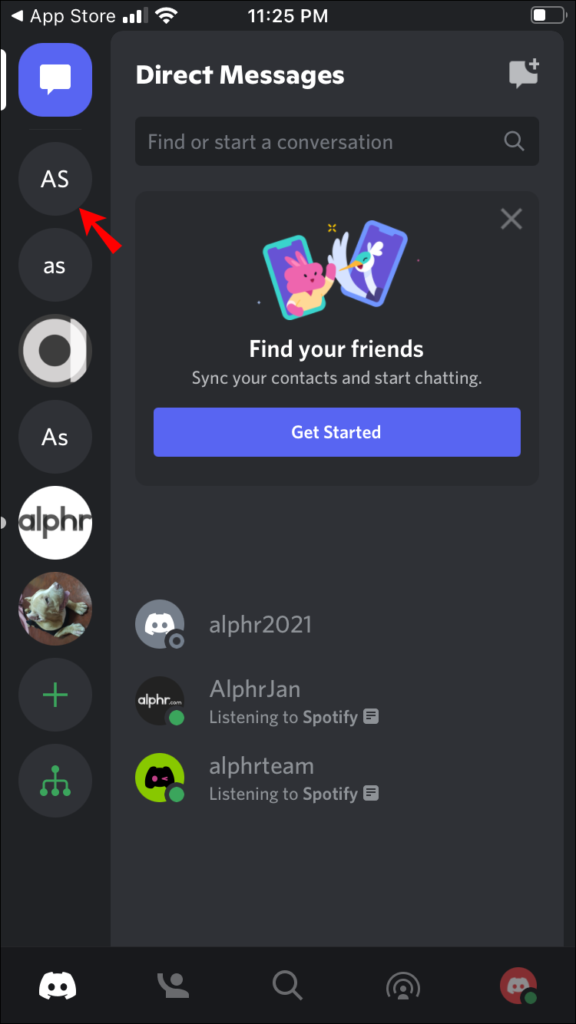
- サーバーの名前をタップします。
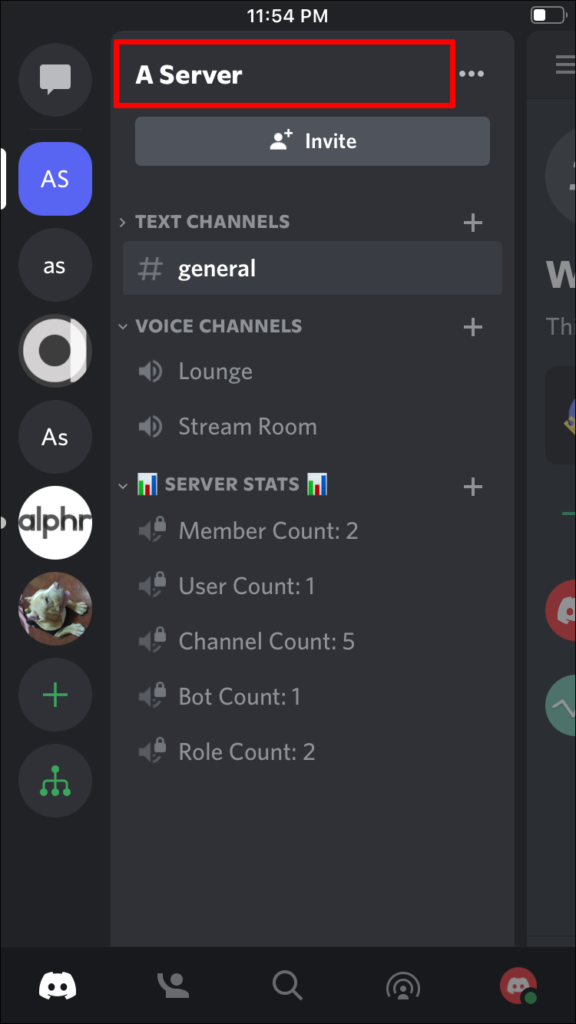
- 下にスクロールしてメンバー数を確認します。
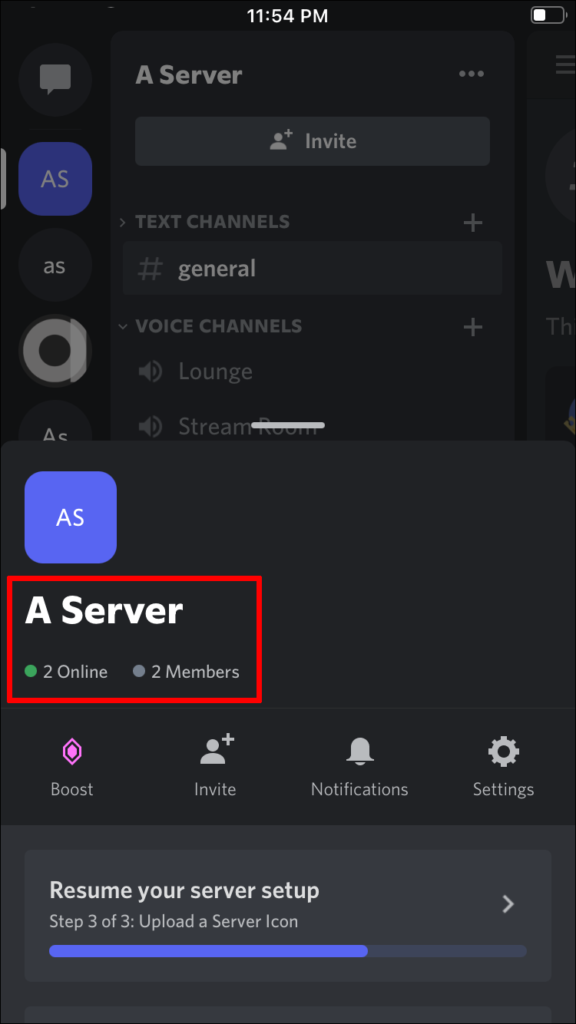
これらの手順は時間がかからず、管理者権限のない通常のメンバーのみでも確認できます。
iPhoneでメンバー数を追加する
iPhone でサーバーにボットを追加するのは、PC で行うのとあまり変わりません。必要なボットを知っていて、iPhone 用の Discord を持っているだけです。それ以外に、サーバーがボットを受け入れるようにする必要もあります。
iPhone でメンバー数を追加すると、次のようになります。
【設定の手順】
- まず、サーバーにアクセスします。
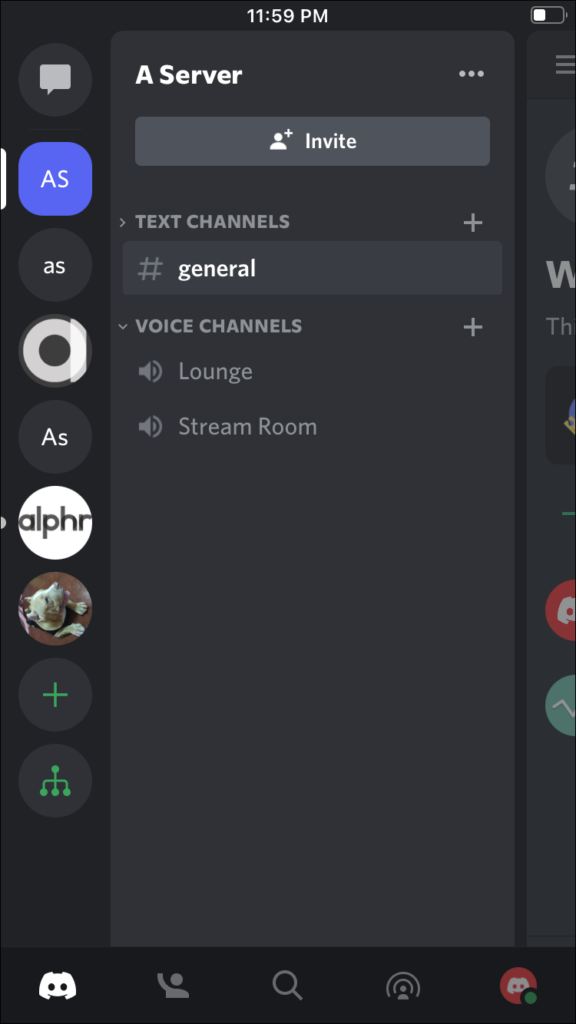
- サーバーの設定に進みます。
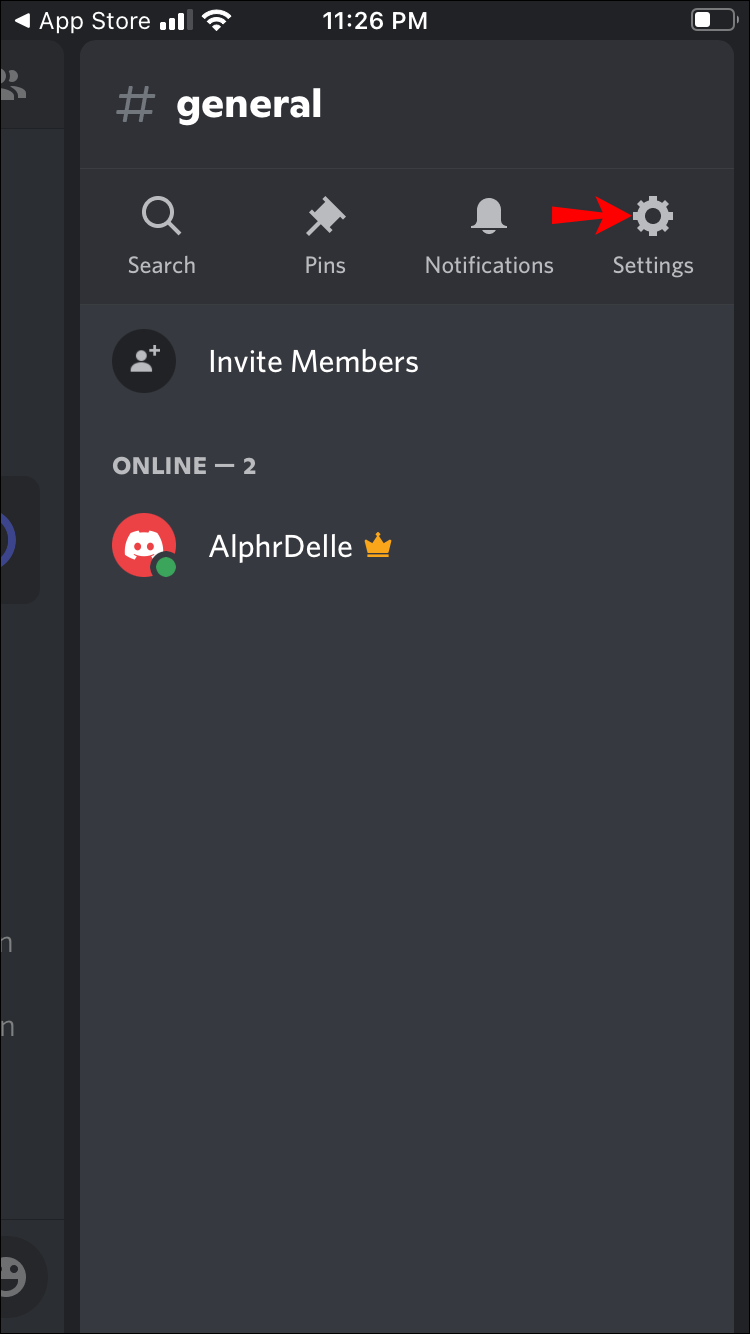
- ボットを追加する権限があることを確認してください。
- 任意のブラウザーで Member Count の公式 Web サイトにアクセスします。
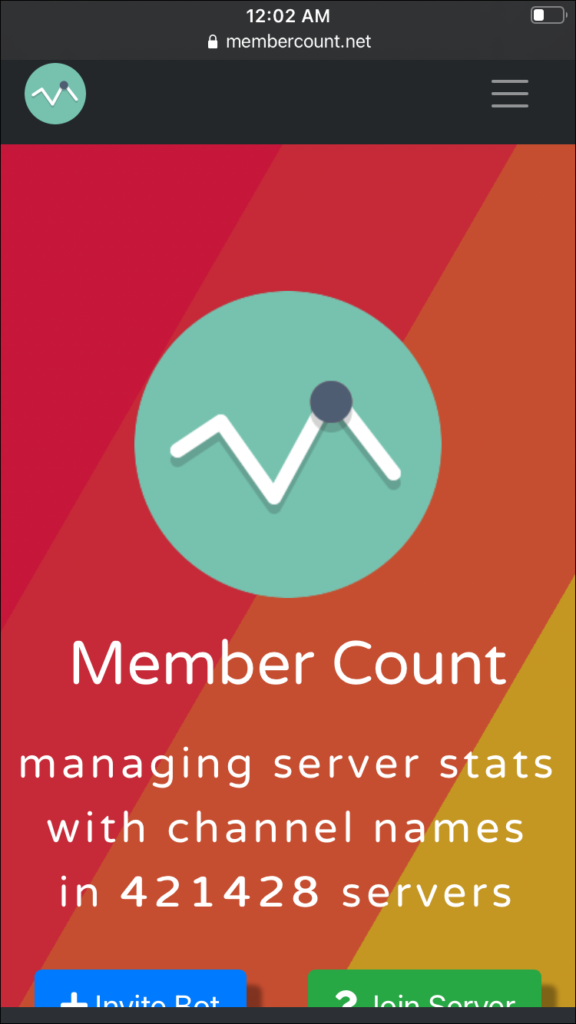
- ボットを招待します。
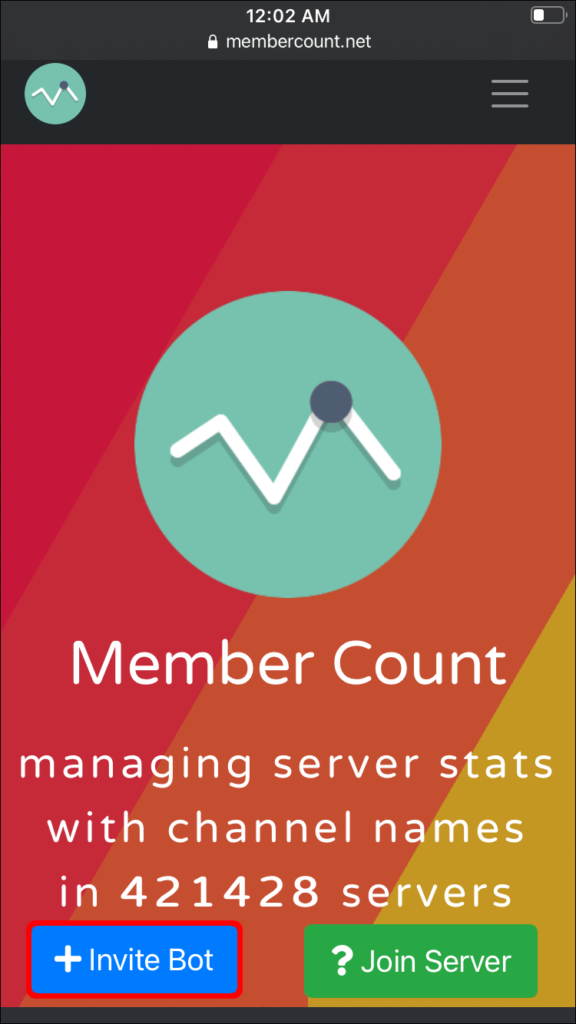
- メンバー数を招待するサーバーを選択します。
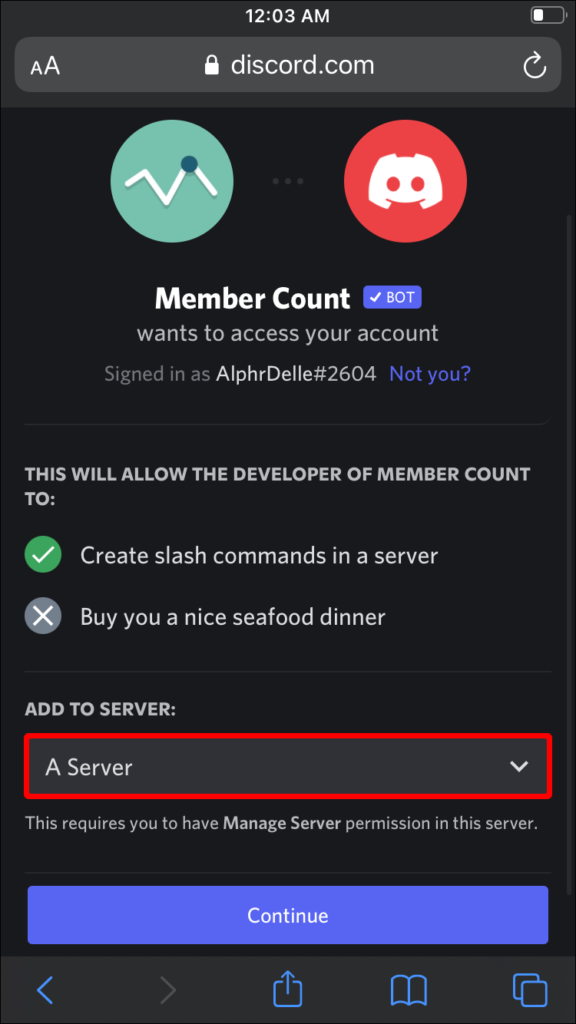
- Member Count に必要なすべての権限を付与します。
- 「承認」をタップします。
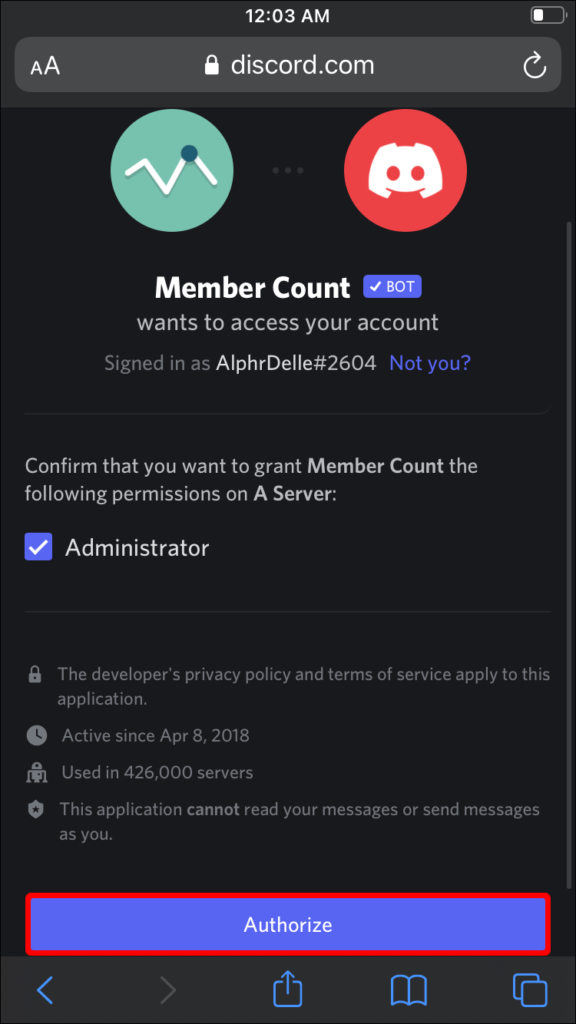
- 次に、
m!setup任意のテキスト チャネルに「 」と入力します。
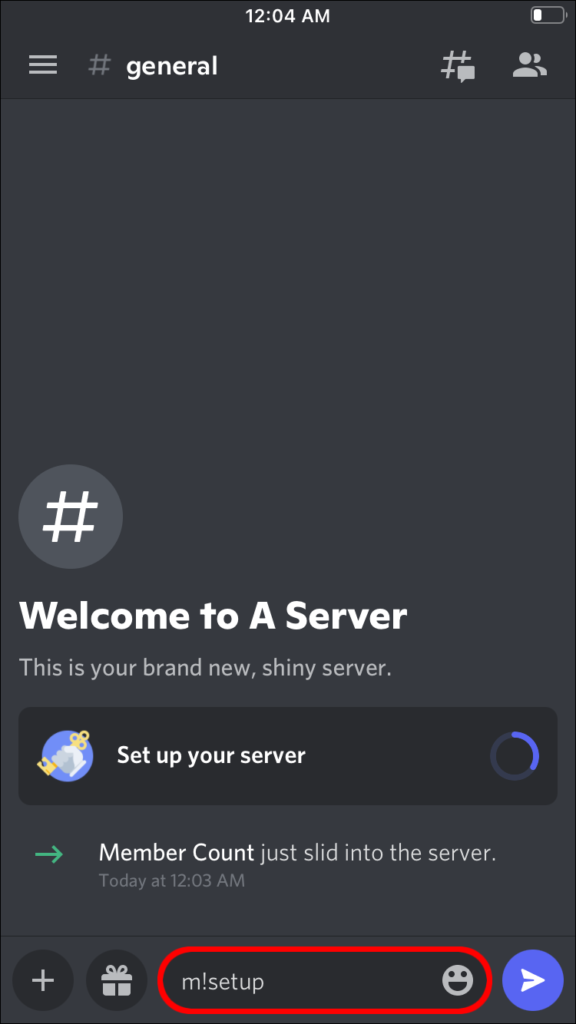
- 会員数は今後音声チャンネルとして表示されます。
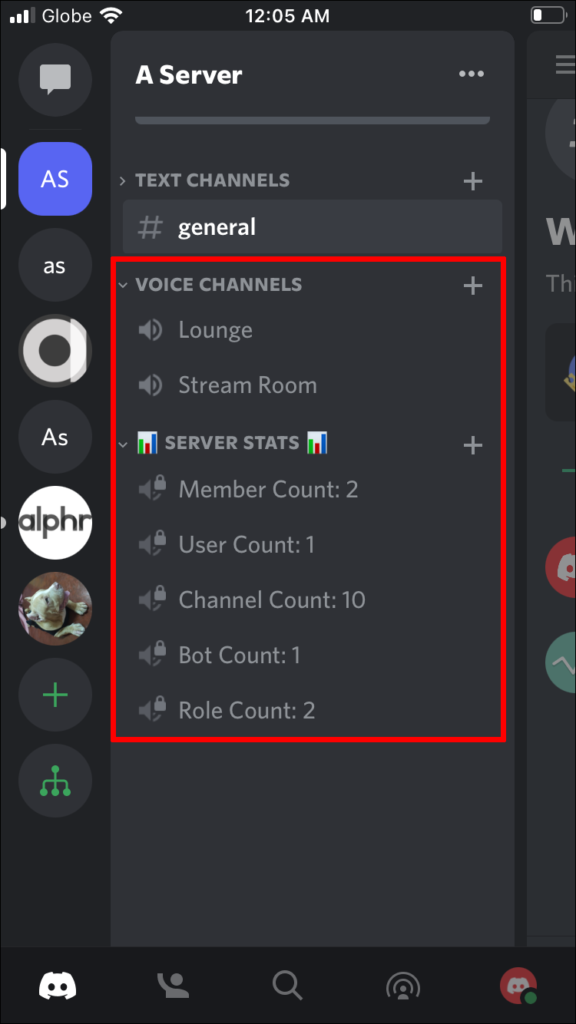
これらの手順は、セットアップ部分を除いて、他のボットをサーバーに追加するのに役立ちます。各ボットにはセットアップ手順があり、それに従う必要があります。メンバーカウントコマンドを備えたボットが既にある場合は、それらを実行するだけで済みます。
Android アプリの Discord でメンバー数を表示する方法
Android ユーザーは、任意のサーバーのメンバー数を確認することもできます。Android 用の Discord は、iPhone の対応するものと実質的に同じです。これにより、iPhone と同じ手順を実行できます。
画面右側のタブを確認するには、次の手順に従います。
【設定の手順】
- Android の Discord を開きます。
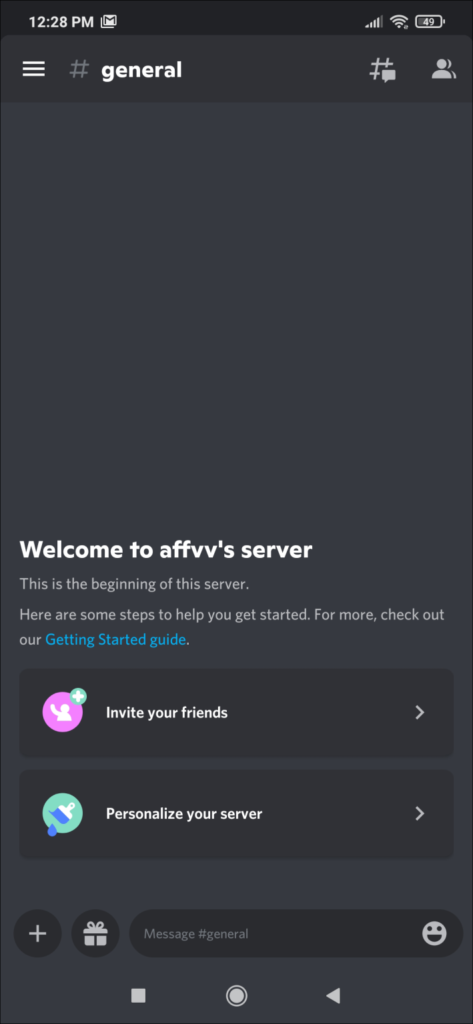
- 任意のサーバーに移動します。
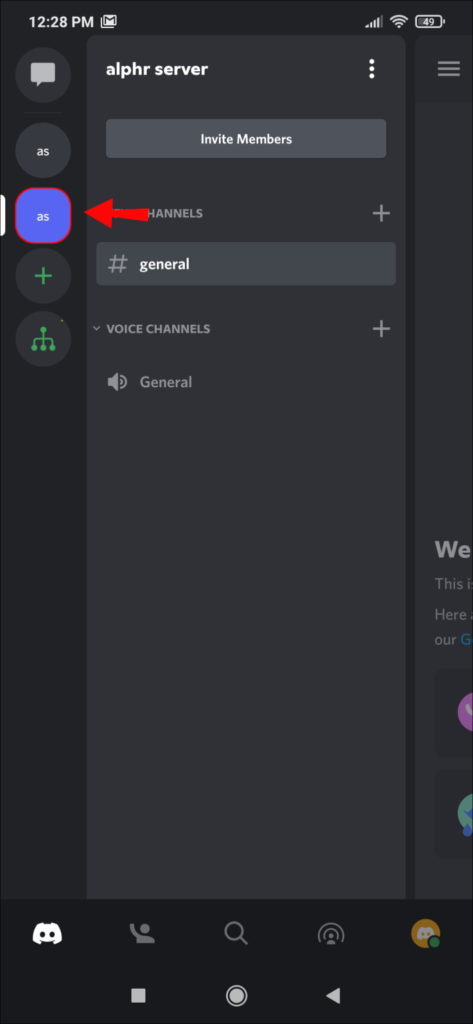
- 右にスワイプします。
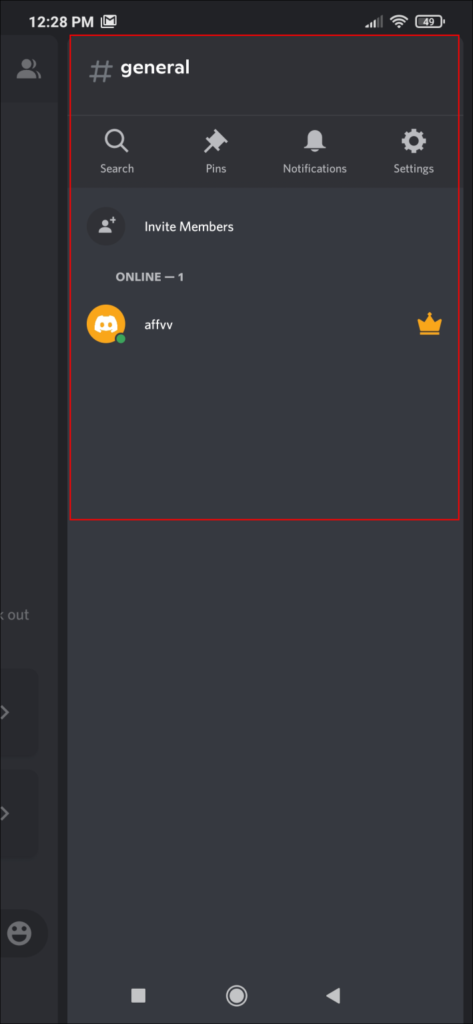
- 小規模なサーバーの場合は、ここでメンバー数を確認できます。
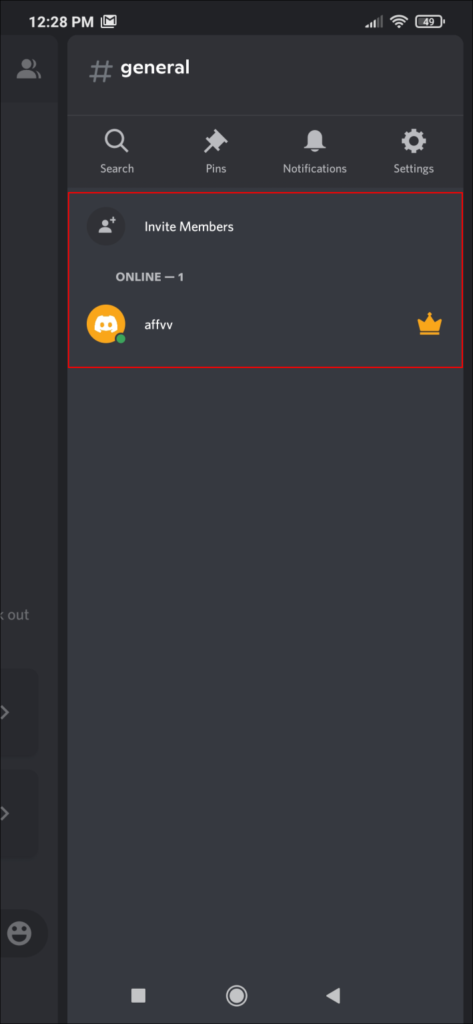
Android でサーバーの名前をタップする
Android ユーザーは、各サーバーのメンバー数を確認するために管理者やモッドである必要もありません。彼らがしなければならないのは、サーバーの名前をタップしてオプションを見つけることだけです. Android でお気に入りのサーバーのユーザー数を確認するには、次の方法を使用します。
- 任意のサーバーに移動します。
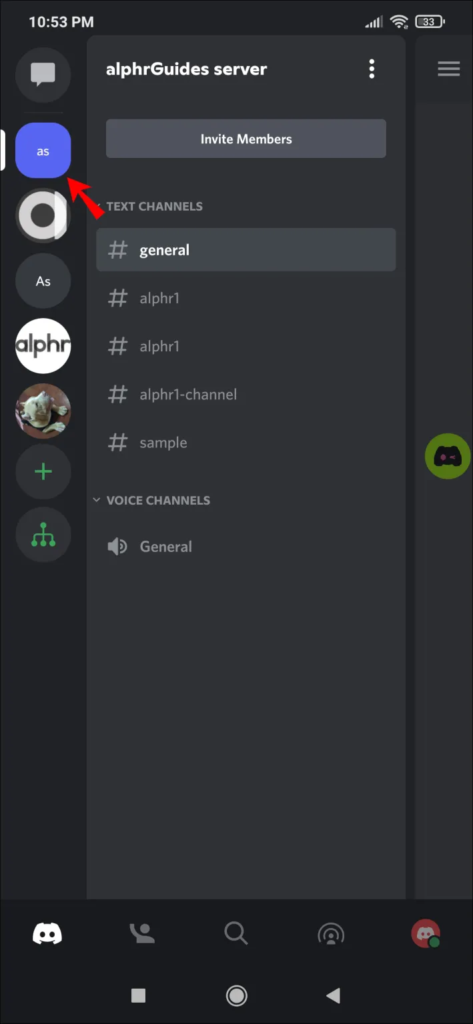
- 画面の上部近くにあるサーバーの名前を見つけます。
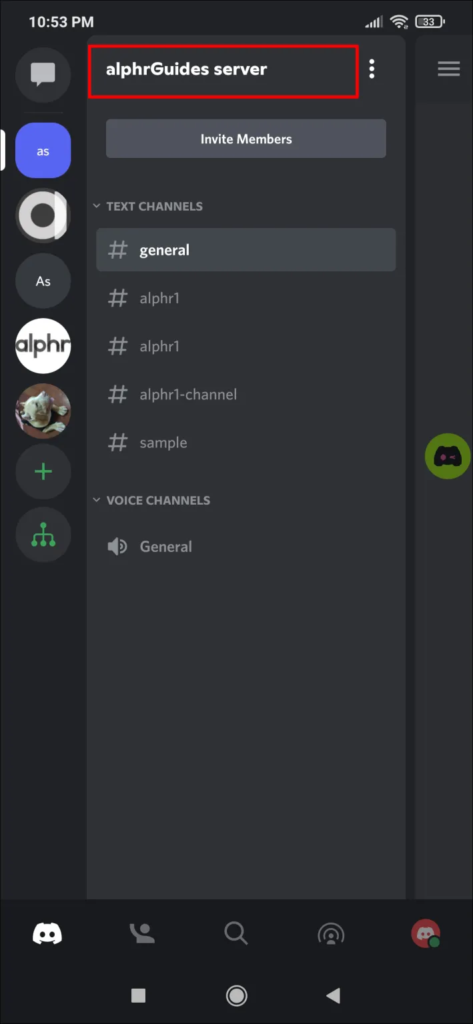
- サーバー名の横にある 3 つのドットをタップします。
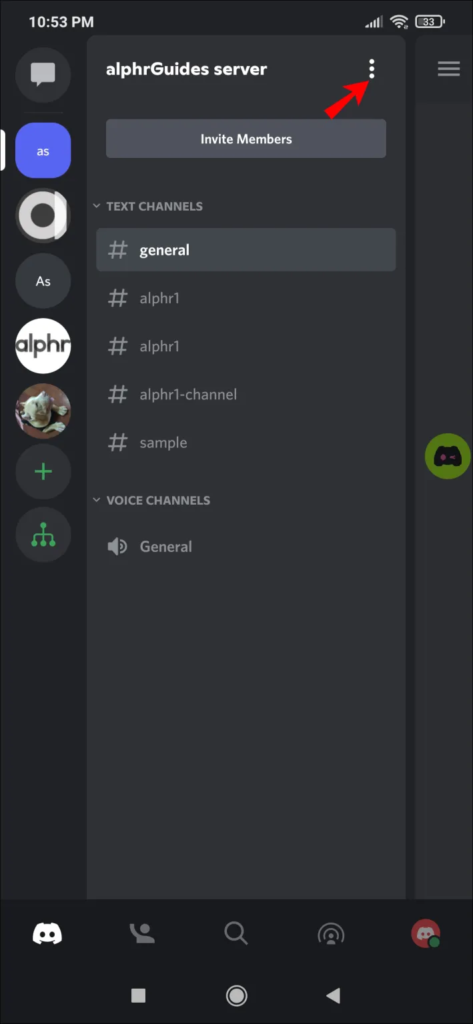
- 下にスクロールして「メンバー」を見つけます。
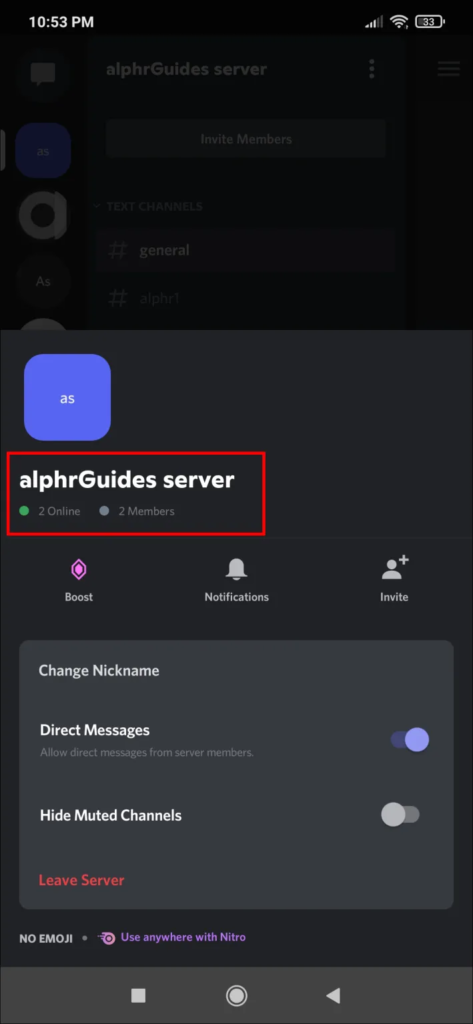
- サーバーにいるユーザーの数がすぐにわかります。
メンバー数コマンドを使用して任意のボットを追加する
Discord for Android の任意のボットを、管理しているサーバーに追加できます。権利を取得したら、ボットを追加するのは簡単です。方法は次のとおりです。
【設定の手順】
- サーバーに Discord ボットを追加する権限があることを確認してください。
- 追加するボットの Web サイトに移動します。
- ボタンをタップしてボットを招待します。
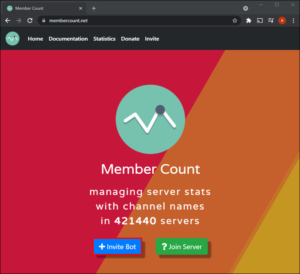
- ボットへの招待を拡張するサーバーを選択します。
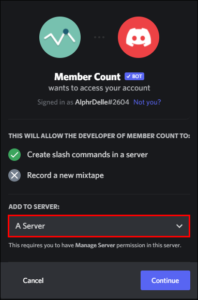
- ボットに必要なアクセス許可を付与します。
- 「承認」をタップします。
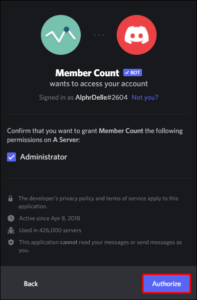
- プロンプトに従って、セットアップ手順を実行します。
- 必要に応じてコマンドを入力します。
ボットを使用すると、いつでもメンバー数を確認できます。サーバーの他のメンバーでさえ、許可すればそうする可能性があります。
まとめ
今回は【Discordでメンバー数を表示する方法【ディスコード】】を紹介でした。
Discord サーバーのオーナーは、自分のサーバーの人口が気になっていることでしょう。Discord は Android と iOS では簡単に確認することができますが、PC では少し難しいです。それでも、適切なボットを使えば、メンバー数の把握は非常に簡単です。
あなたの Discord サーバーはどれくらいの規模ですか?メンバー数を把握するためにどのボットを使っていますか?下のコメント欄で教えてください。