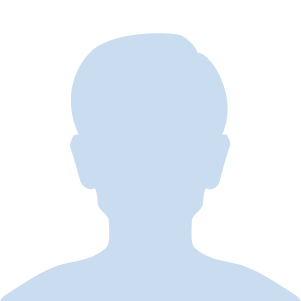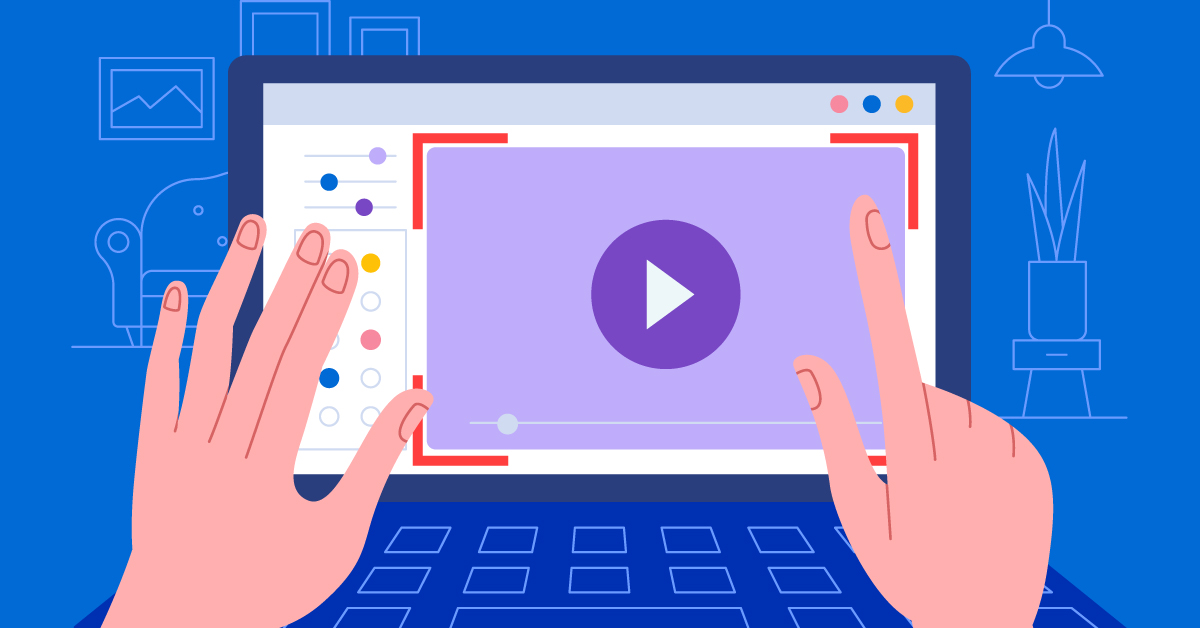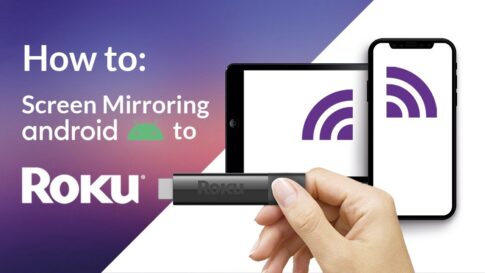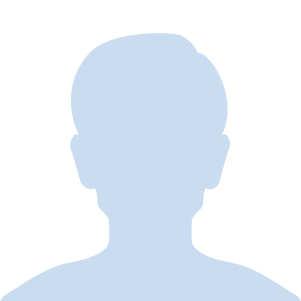
最近副業としても話題になっているユーチューブなどの動画投稿などで「昔懐かしいゲームソフトのゲーム実況をしてみたい!!」と考えている方はおそらくこの記事を開いたのではないでしょうか??
プレステ1で動画投稿の疑問
・プレステ1の録画を取る仕組みは??
・必要なための機材は???
・実際にプレステ1の録画・実況の撮り方は??
などの上記の疑問にお答えしつつ・・・・
実況初心者でも簡単に設定可能な【プレステ1/初代PS1でゲーム実況動画・ゲーム配信・録画のやり方/手順/設定法まとめ!!【PlayStation】】をご紹介します!!
ページコンテンツ
ゲームをパソコンに録画する仕組みは??
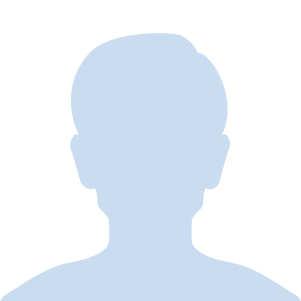
という疑問があるかと思いますが簡単に言えば【ゲームの映像音声をPCの画面に写して映像を録画】することで解決します。
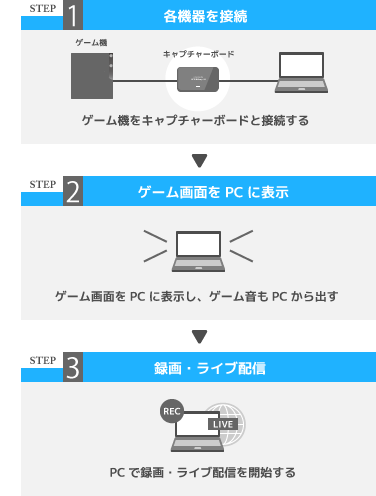
↑映す際の手順一覧
ステップ1で紹介している【キャプチャーボードというゲーム機とPCを繋ぐ中継機】を利用することでゲームの映像音声をPCにうつす事ができPCのキャプチャー・録画ソフトでプレイ動画を録画できるようになるわけです!!!
ただプレステ1の映像を録画するには複数の方法があるので下記で紹介していきます!!
プレステ1の実況動画を取る方法
プレステ1の実況する方法実は一つだけではありません。
人によっては揃える機材は【安くて数千円〰高くても数万円前半】で済みますし、ほとんどネットで購入できる機材だけなので今時期に家電量販店に行かなくてもポチれば簡単に揃えることができます。
一回覚えてしまえば録画は超簡単なので自分に合う方法を選択しましょう!
方法1.プレステ1の実機で録画する方法

基本の方法としてはプレステ1本体で実況を行うやり方です。
必要なもの
↑おすすめのUSB接続ビデオキャプチャー
対応ゲーム機:PSP-3000、PSP go、PS3、PS2、PS、Xbox 360、Wii U、Wii、ゲームキューブ、ニンテンドー64、スーパーファミコン、ドリームキャスト、セガサターン
メリット
プレステ1の実機で行う場合すでに実機をお持ちならかなり低コストで実況できます。
基本キャプチャーボードは1万円代ですがPS1はHDMI端子がないので、昔のオーディオ接続端子のUSB接続ビデオキャプチャーになり3000円台で済むので初期費用はほとんどかかりません。
あと実機でやると臨場感あるのでテンションが上がりますね笑
デメリット
デメリットは機体が古いので録画環境として不安があります。
- ゲームが途中で止まる・フリーズする可能性
- ソフトが読み込まれない可能性
上記の危険性があるので安定した録画には期待できません。
また画質が荒くて見えにくいという欠点もあり。
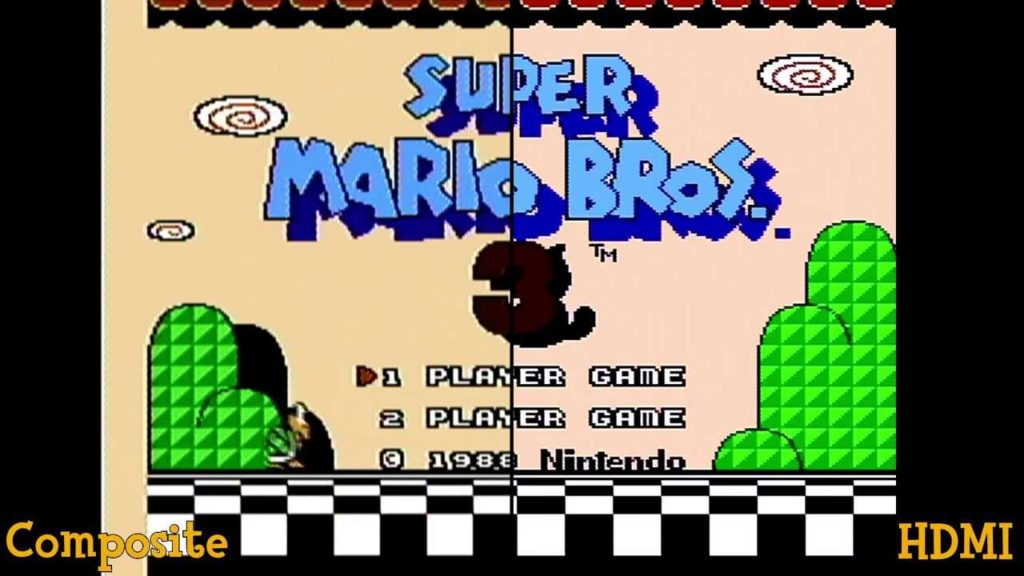
HDMI接続でなくコンポジ端子なので画質がどうしても鮮明ではありません。
方法2.プレステ3の実機で録画する方法

プレイステーション3を使用して録画する方法があります。
すべての型番でPS3ソフト、またPS1のソフトがプレイ可能です。 PS2のソフトに限っては型番により2種類に分けられますが、初期型と言われる「CECHB00(20GB)モデル」「CECHA00(60GB)モデル」ではPS2ソフトがプレイ可能
必要なもの
HDMI端子対応のキャプチャーボードを選びましょう。
メリット
HDMI規格対応のPS3で録画できるので映像が美しい。
また自前のソフトを使用できるので人によってはキャプチャーボードのみでほぼ低コストで録画環境を揃えることができPS1・PS2・PS3の録画を行うことができる魅力がある。
デメリット
特になし。
敷いて言えば基本市場には中古品のみしか販売されていないので壊れるリスクあり。
方法3:ゲームアーカイブでプレイ
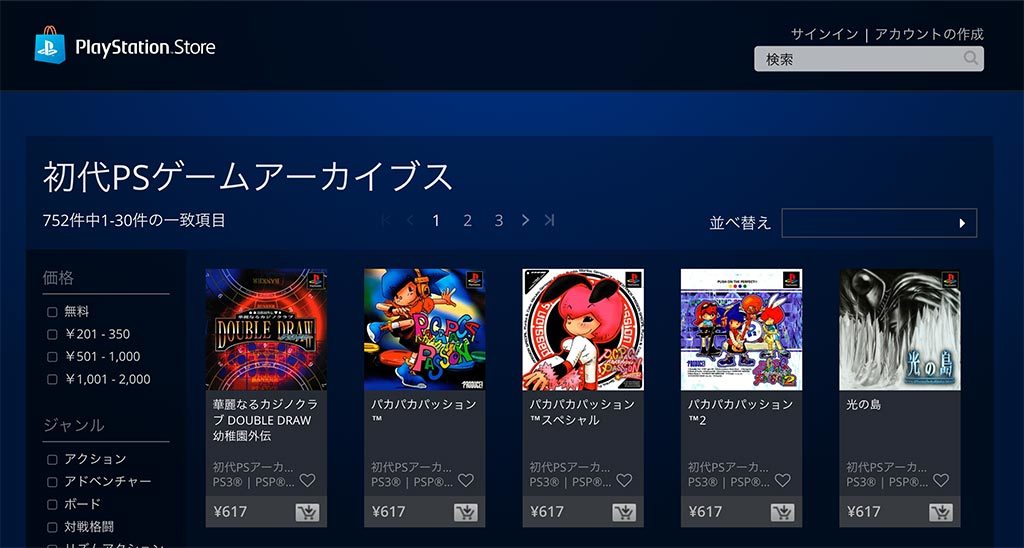
手軽なのは公式ゲームアーカイブスを利用して録画する方法。
前機種であるPS3やPSPでは【ゲームアーカイブス】というダウンロードソフト販売があり、ストアにPS1のソフトが配信されていますので人気のメジャー作品であれば手軽にネットで買うことができます。
必要なもの
【PSPの場合】
↑おすすめのUSB接続ビデオキャプチャー
対応ゲーム機:PSP-3000、PSP go、PS3、PS2、PS、Xbox 360、Wii U、Wii、ゲームキューブ、ニンテンドー64、スーパーファミコン、ドリームキャスト、セガサターン
【PS3の場合】
HDMI端子対応のキャプチャーボードを選びましょう。
メリット
映像がPS3に合わせてHDMIなので映像が綺麗。
しかもわざわざ店舗や通販などでカートリッジを買いに行く必要がなく思い立ったらすぐプレイできます。更にPS3やPSP専用のゲームの録画実況を行いたいならPS2のための機材は必要ありません。
デメリット
逆にPS3を持っていない方には数万円の出費が必須。
あと配信されているゲームしか録画できない。実況希望ソフトがない場合(PSP・PS3最新型の場合)は【諦める】しか方法がないので珍しいソフト実況などで差別化を図りたい人にはあまり向いていないかもしれない。
方法4:プレイステーション クラシックで実況
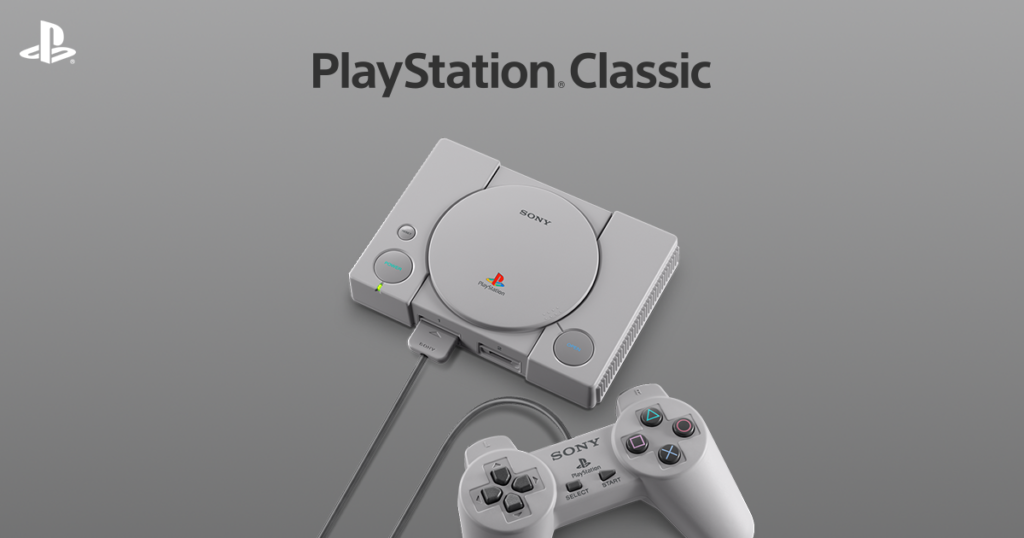
手軽なのは公式で発売されているプレイステーション クラシックを利用して録画する方法。
必要なもの
HDMI端子対応のキャプチャーボードを選びましょう。
メリット
映像がHDMIなので映像が綺麗。
しかもわざわざ店舗や通販などでカートリッジを買いに行く必要がなく思い立ったらすぐプレイできますし、価格帯を7000円前後と下記のソフト付きと考えれば導入コストが低いのが魅力的!!
| 作品名 | 発売元 |
| アークザラッド | 株式会社ソニー・コンピュータエンタテインメント |
| アークザラッドⅡ | 株式会社ソニー・コンピュータエンタテインメント |
| ARMORED CORE | 株式会社フロム・ソフトウェア |
| R4 RIDGE RACER TYPE 4 | 株式会社バンダイナムコエンターテインメント |
| I.Q Intelligent Qube | 株式会社ソニー・コンピュータエンタテインメント |
| GRADIUS外伝 | KONAMI |
| XI [sái] | 株式会社ソニー・コンピュータエンタテインメント |
| サガ フロンティア | 株式会社スクウェア |
| Gダライアス | 株式会社タイトー |
| JumpingFlash! アロハ男爵ファンキー大作戦の巻 | 株式会社ソニー・コンピュータエンタテインメント |
| スーパーパズルファイターIIX | 株式会社カプコン |
| 鉄拳3 | 株式会社バンダイナムコエンターテインメント |
| 闘神伝 | 株式会社タカラトミー |
| バイオハザード ディレクターズカット | 株式会社カプコン |
| パラサイト・イヴ | 株式会社スクウェア |
| ファイナルファンタジーⅦ インターナショナル | 株式会社スクウェア |
| ミスタードリラー | 株式会社バンダイナムコエンターテインメント |
| 女神異聞録ペルソナ | 株式会社アトラス |
| METAL GEAR SOLID | KONAMI |
| ワイルドアームズ | 株式会社ソニー・コンピュータエンタテインメント |
デメリット
内蔵されているゲームしか録画できない。実況希望ソフトがない場合は【諦める】しか方法がないので珍しいソフト実況などで差別化を図りたい人にはあまり向いていないかもしれない。
方法5.エミュレータを利用して録画する方法

パソコンのエミュレータを利用して録画する方法。
エミュレータは【パソコン上に架空の実機を起動させることができるソフト】でゲームデータのROMデータさえあればパソコン一台でプレステ1をプレイすることができるソフトになります。
必要なもの
キャプチャーソフトのみ
↑おすすめのキャプチャーソフト
メリット
上で紹介した3つの方法と比べて1から揃える費用がかなり低コストです。
基本的にパソコン1台で済むので、あえて必要なものといえばパソコンの画面を録画するキャプチャーソフトのみ、しかもエミュレータには【ゲーム速度・チート・グラフィック改善】などの機能があるので独創性のあるゲーム映像を取ることが可能。
更にキャプチャーボード使用時の【動作遅延】も起きないのでゲキムズのアクションゲームなどに特に向いています。
デメリット
実況の際の【費用・不具合・手順の多さ】などのデメリットはありません。
ただエミュレーター自体は違法ではないが性質上ゲームのデータがあれば起動できますので、ネット上にある違法アップロードされたROMも利用できゲーム実況の際に【エミュレータ使用している=違法ダウンロードしている】と誤解されてしまう可能性があります。
プレステ1・2のROM/ISOゲームデータの吸出し【DVD Decrypter】やり方・設定方! PS1・PS2ディスクもWindows10対応
↑の記事のようにお持ちのソフトを吸い出しする分には問題ないです。
そもそも【実況自体が勝手に著作権物をネットにアップロードしているグレー行為】なのでエミュを使ったところで今更なんですが、いらぬ疑いを掛けられたくない人は使用を控えるのもいいかもしれません。
2022年版 PlayStation1 (プレステ1)エミュレータ ePSXe 日本語化・使い方設定方 Windows10/Linux/Mac対応PC
↑プレステ1のエミュレータの導入方法はこちらで!!
キャプチャーボードはどれを選べばいい?
キャプチャーボードは基本的にHDMIが対応しているものが最低条件です。
後の選ぶ基準はPCのスペックに余裕がある
SwitchやPS4等の高画質3Dゲームにも対応しています。ある程度のスペックがある方はこれ使っておけば問題ないでしょう!
専用の録画ソフトは使いやすいですし、なおかつ大手の編集ソフト(Windows専用)も付いてきます。付いてくる録画ソフトと編集ソフトで全てまかなえるので、僕みたいな初心者には最高でした!
ハードとキャプチャーボードを用意したら次は
ハード、キャプチャーボードと用意したら後はモニターと、マイクです。
モニターって必要なの?
モニターなんですが、必要な人はあっても良いですが僕はいらないと思います。
PCの画面に写しながらの録画なので、その画面で十分です。フルスクリーンにもできますので
僕の普段の録画&プレイ画面はこうなっています。
マイクの選び方
さて、声を録画するためのマイクなんですが、これは好みと他の用途も考えながら用意します。
ヘッドセットタイプ(ヘッドホン型でマイクもくっついてるやつ)なら値段も安めなコレがオススメ
マイク独立式ならやっぱり王道のコレ!安価で高品質!
僕はマイクはコスパで選んでますので、もうちょっとお金出せる人はオーディオインターフェース入れたり良いマイク買っても良いですね!
必要なものが用意できたら後はこうやるだけ!
ステップ1:ハードキャプチャーボードを用意したらつなげてPCへ接続!

エミュレータの方法以外は【キャプチャーボード】で中継して接続しましょう。
接続イメージ
ゲーム機(HDMIケーブル)↔キャプチャーボード↔(USBケーブル)パソコン
各機器をケーブルで繋げることで下準備完了です。
ステップ2:PCに録画ソフトをインストールして起動
キャプチャーボードの付属録画ソフトもしくはキャプチャーソフトをインストール。
ゲーム機が認識されていればソフトにゲーム画面が表示されます。
ステップ3:マイクを接続して録音/音量の設定
実況を行う場合はマイクをパソコンに接続します。
録画ソフトもしくはパソコンのマイク設定を変更して音量の設定!!
ステップ4:録画ソフトのREC ボタンを押して録画
準備が完了したら赤色のRECボタンを押して録画開始!!
録画完了しましたら編集してゲーム動画を投稿しましょう!!
動画編集ソフトは何を使えばいい???
動画の録画方法はわかりましたが、伸びる動画を作成するには編集ソフトの存在は欠かせません!
ただ編集ソフトの候補が多すぎてゲーム実況に向いている編集ソフトが一体どれなのか?? この記事から実況を始めようと考えている方は迷っているのでは??
個人的におすすめの編集ソフトは下記の2点がおすすめ!
| 特徴 | 対応OS | 難易度 | 価格 | |
| AviUtl | 無料編集ソフトで断トツの多機能さ | Windows macOS Linux |
難しい | 無料 |
| Premiere Pro | プロも使用する最強編集ソフト | Windows macOS |
簡単 | 有料 |
ゲーム実況の動画編集におすすめな各ソフトの特徴を解説していきます!
高機能な定番無料編集ソフト:AviUtl
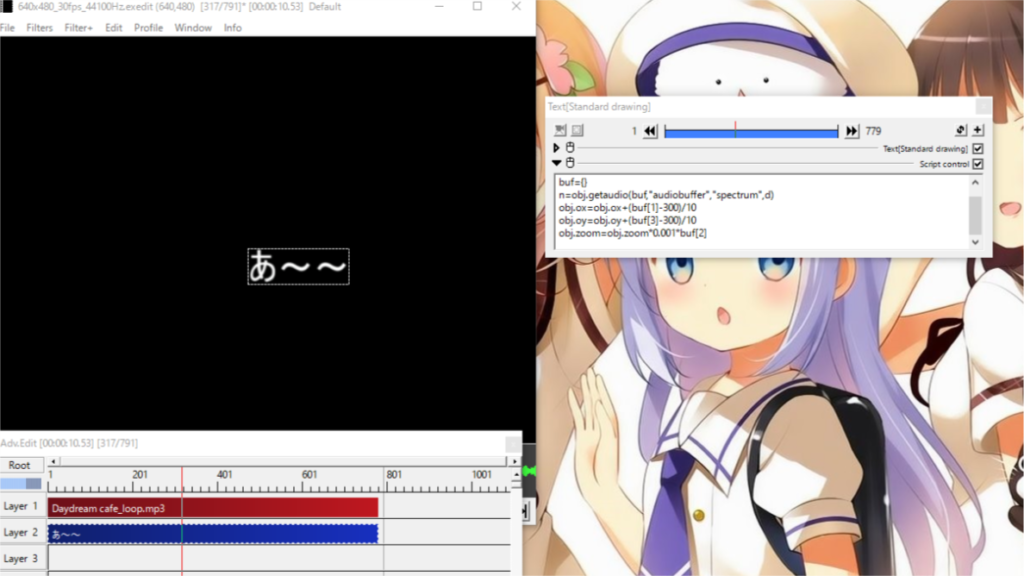
| 対応OS | Windows |
| 公式サイト | AviUtlのお部屋 |
| 価格 | 無料 |
| おすすめポイント | ・完全無料でどんな編集でも可能 ・軽量で動作が軽い ・利用者が多い安心感 |
無料編集ソフトで最も有名かつ利用者の多いソフトと言えば【AviUtl】
「完全無料」「超多機能」「動作が軽い」などの好条件が揃った万能編集ソフトで、多くのゲーム実況者が利用しています。
名前だけでも聞いたことがある人は多いのでは??
【AviUtlの特徴・利点】

AviUtlの最大の利点はなんといっても【拡張性の高さ】ですね。
デフォルトのままでは無料クオリティーの並編集ソフトですが、プラグイン(追加機能)を導入することで有料ソフトレベルの編集が可能になります。
ゆっくり実況なんかにも使われていますね!
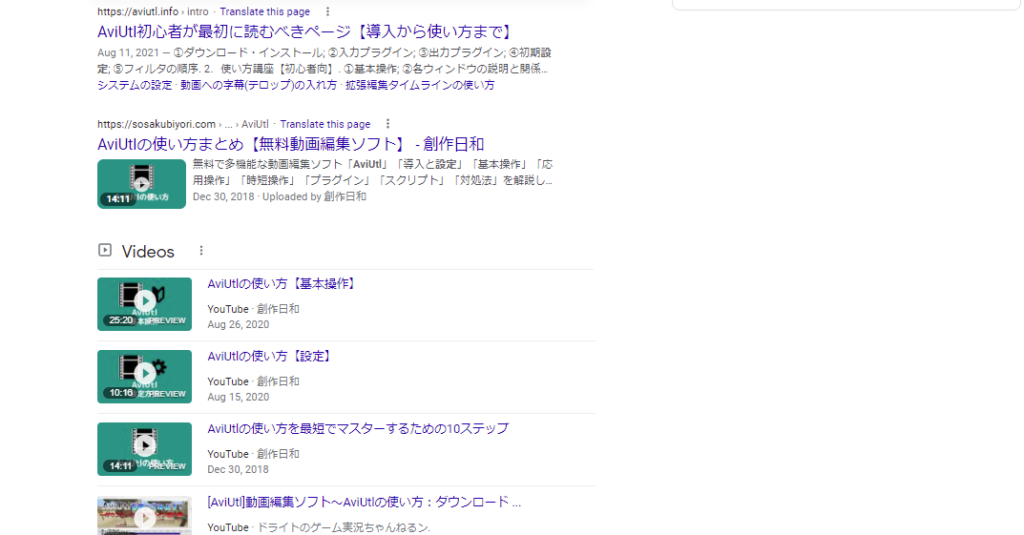
また利用者が非常に多いので基本的な使い方からこまかい設定方法まで解説している記事がネット上に数え切れないほどございます。
最近では動画解説なども増えましたので基本的な編集は問題なく理解できるかと!
【AviUtlのデメリット】
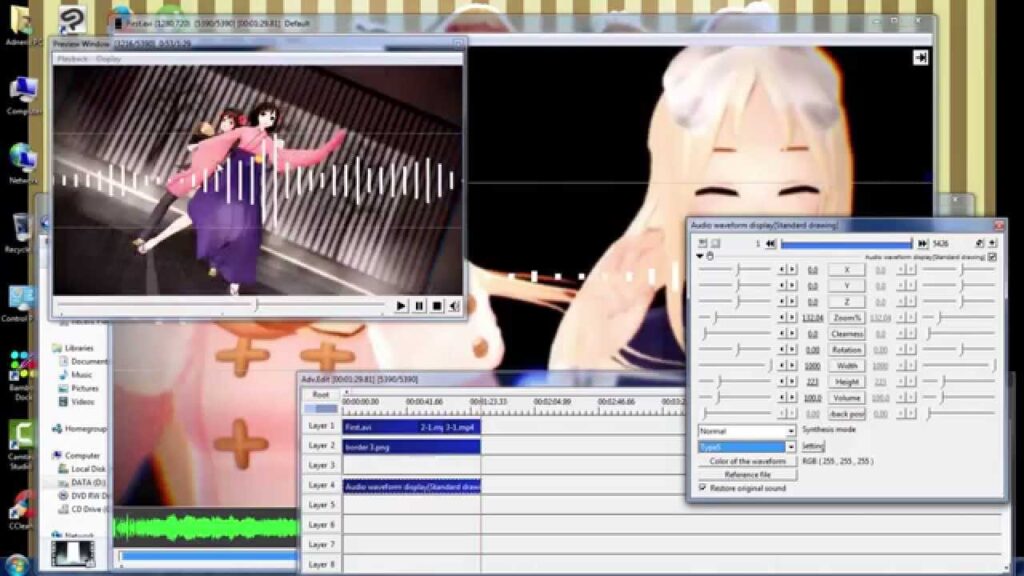
「高機能な上に無料なAviUtlしか勝たん!!」
と思った方少し早とちりです。
もちろんAviUtlを利用する上でのデメリットはございます。
■高解像度・3D編集に向かない
高解像度のフルHDや3D編集も出来ないわけではありませんが向いていません。
古いソフトなため動きもカクつきますし、動作も重くなるので実質的には出来ないと思ってもいいかと思います。あくまで一般的な編集用というソフトの位置づけです。
■編集の難しさ・操作性・作業効率が悪い
編集ソフトの使いやすさを追求しているソフトではないためかなり使いにくい。
AviUtlでは優れた有料編集ソフト(プレミアムプロ)などでワンクリックで済むカット作業が複数の工程が必要になり作業効率は悪いです
【AviUtlはどんな人に向いている??】
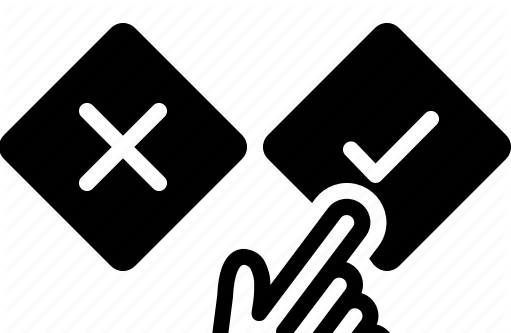
AviUtlにおすすめな方は【趣味程度の動画投稿者向け】です!
作業効率的に考えると一般的な字幕や動画演出など行うクオリティー動画で投稿頻度で言えば週1-2くらいが目安と考えていいでしょう。
「ゲーム実況で収入が入ればいいかな・・・」
くらい軽いな気持ちで始めるぶんにはゲーム実況における初期コストも抑えられますし、時間さえかければ高クオリティーの動画を作成することができる優れた編集ソフトです。
また声出しを行わなくても実況可能なゆっくりゲーム実況に必須なので自分の声に自信がない方もおすすめ。
- 追加料金不要の無料の動画編集ソフト
- プラグイン機能で機能拡張可能
- ゆっくり実況動画を簡単に作る事ができる
- 解説サイト・解説動画が充実
- ソフト自体の動作が軽い
- 独特なUI・操作性で慣れるのに時間が掛かる
- エンコード時間が長い
- 複雑な編集は難易度が高い
- ある程度PCに精通している方向け
- 作業効率が悪いわからないことは自分で調べる能力が必要
- 1920×1080以上の動画編集は遅くなる
最強の編集ソフト:Premiere Pro
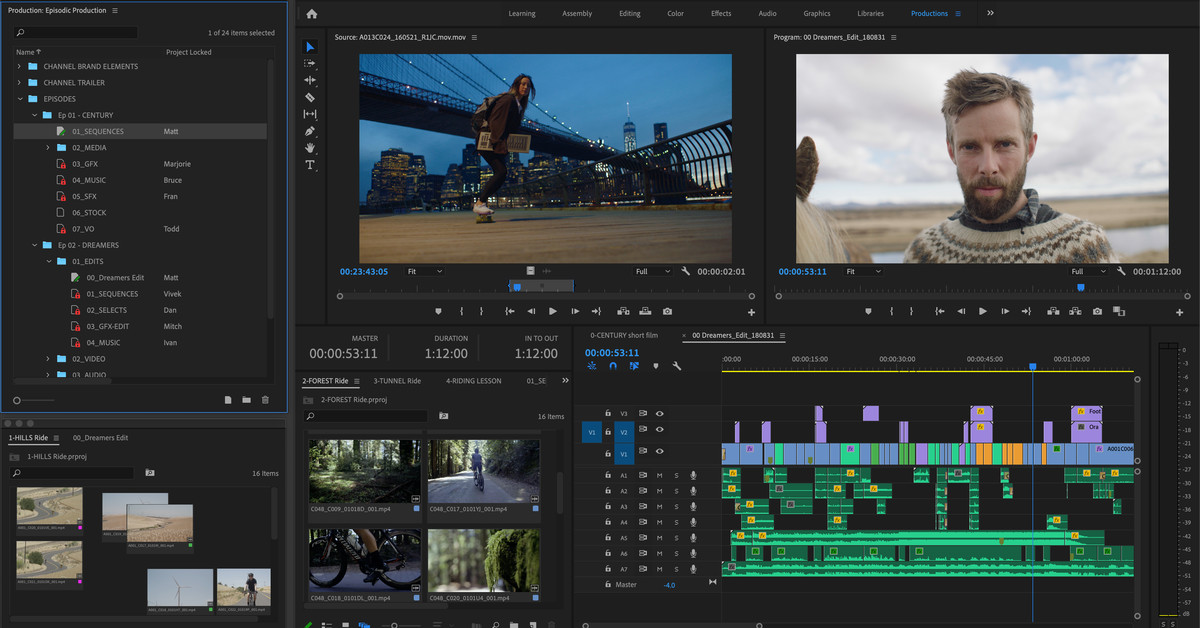
| 対応OS | Windows / Mac OS |
| 公式サイト | Premiere Pro |
| 価格 | 月額プラン:2,480円 年間プラン:26,160円 コンプリートプラン月額:5,680円 コンプリートプラン年額:65,760円 |
| 体験版 | 7日間限定 |
| おすすめポイント | ・プロの現場使用率NO1の最強ソフト ・ゲーム実況から映画レベルの編集まで幅広く ・Adobe製品との連携 ・操作性・UIの見やすさ ・プレミアムプロの使い方が多く纏められている |
プロの映像制作現場で使われる本格的な編集ソフト【Adobe Premiere Pro】
ゲーム実況はもちろん映画作成にも利用されているほど圧倒的なシェアを誇っているスタンダードな編集ソフトでYoutuberのヒカキンさんや水溜りボンドさんも愛用しているそう。
個人的には最強の編集ソフトだと思います。
【Premiere Proの特徴・利点】
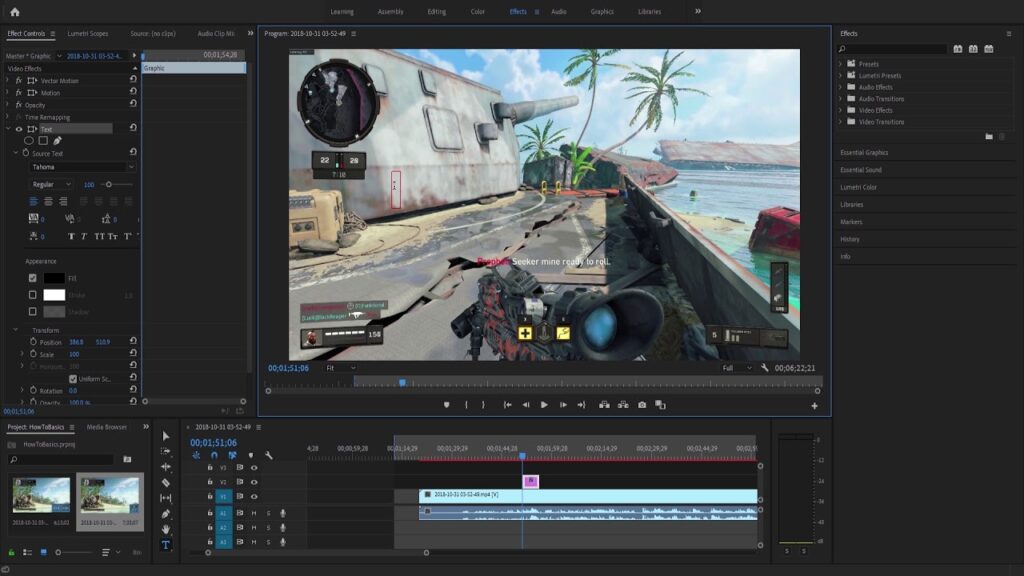
Premiere Proはプロ仕様なだけあって思い浮かぶ編集はすべてできると考えていいです!
「映画みたいな3D編集」
「ゲーム画面を背景にして自分の体を映す」
「モザイク編集」
「オーディオエフェクト で声を変える」
「画面分割して複数のゲームプレイ映像を一画面に」
など編集機能がなくて困ることはないでしょう。
■アドビ製品との連携機能が唯一無二

プレミアムプロが他の編集ソフトに比べて優れた点は【Adobe製品との連携力】
| 単体プラン | 本体価格2,480円/月 |
|
Creative Cloud コンプリートプラン
|
本体価格5,680円/月 |
Premire Proの料金プラン内にAdobe社が提供している20を超える「ソフトが使い放題になるCreative Cloudコンプリートプラン」
この便利ソフト20種類とシームレスに連携できる点が最強です。
- プロ向け画像編集ソフト『Photoshop』
- アニメーション特化ソフト『After Effects』
- スマホで手軽に編集できるアプリ『Premiere Rush』
- プロ向け音声編集ソフト『Adobe Audition』
- 写真や動画素材を配布する『Adobe Stock』
- 高機能なグラフィックソフト『Illustrator』
など各々で作成した素材をPremiere Proで読み込みスムーズに編集できます。

- 『After Effects』動画編集にCGやアニメーションを追加
- 『Illustrator』自分の書いた絵を動画に追加
- 『Photoshop』目を引くサムネイルを作成
- 『Adobe Stock』版権フリーの画像を探す手間を省く
など連携力を考慮すると、機能面は他の動画編集ソフトの比ではありません。
■機能はプロレベル・操作方法は初心者向け
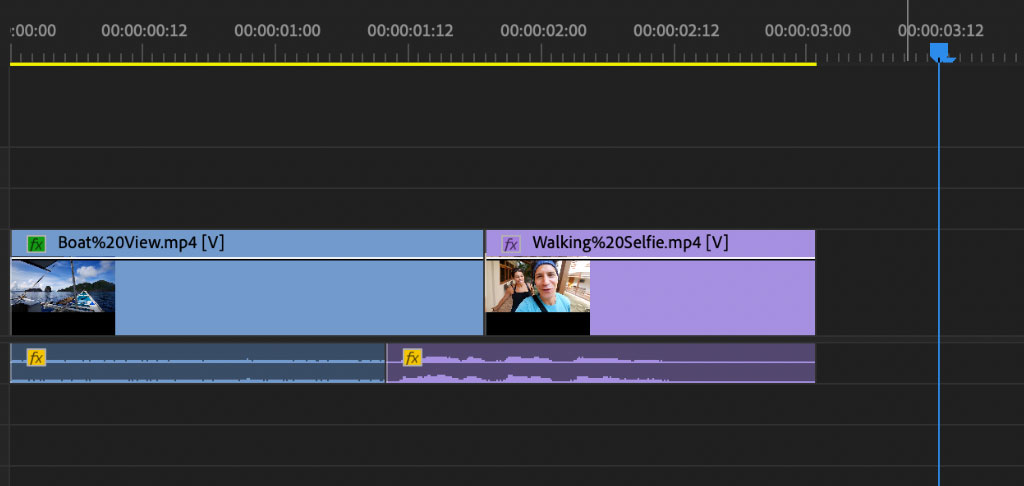
こんな高機能なプレミアムプロですが【編集自体は初心者でも扱いやすい】
編集画面も人受けするシンプルでクセのない画面でそこからよく使う機能を抜粋して表示できたりなど自分好みにカスタマイズできる。
また編集自体も直感的にカットやテロップなどのが可能で初めての編集でもわかりやすい
【Premire Proのデメリット】
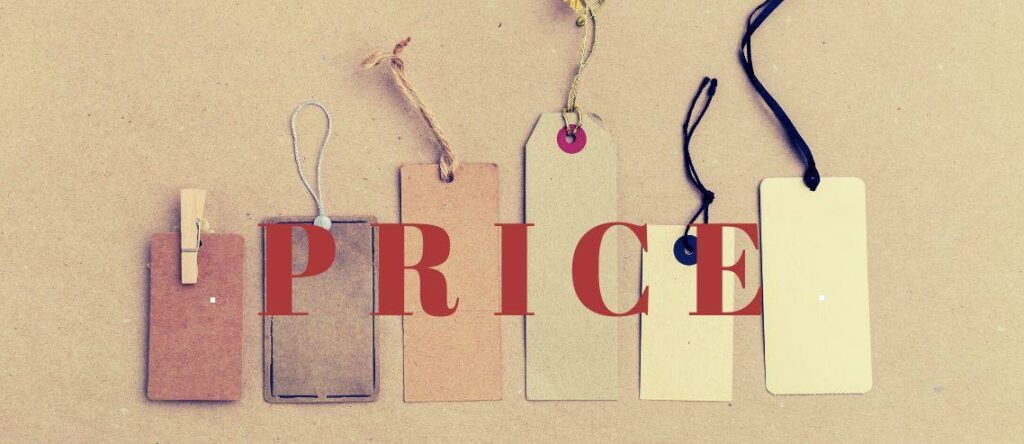
機能面に関しては最強のプレミアムプロですが欠点もあります。
■購入は月額料金仕様のみ
プレミアムプロは【買い切りがなく月額制の使用のみ】になります。
基本的な編集ソフトだと大体10000円-30000円程度の買い切りになるのですが、「プレミアムプロの単体プラン」の場合年額26,160円(Creative Cloudコンプリートプラン年額65,760円)
一年のみであれば大差ないですが長期的にはコストが掛かります。
■動作にはある程度のPCスペックが必要
|
|
|
|
|
プロセッサー |
Intel® 第 6 世代以降の CPU または AMD Ryzen™ 1000 シリーズ以降の CPU |
Intel® 第 7 世代以降の CPU、または AMD Ryzen™ 3000 シリーズ以降の CPU |
|
オペレーティングシステム |
Microsoft Windows 10(64 ビット)日本語版バージョン 2004 以降 |
Microsoft Windows 10(64 ビット)日本語版バージョン 2004 以降 |
|
RAM |
8 GB の RAM |
HD メディアの場合は 16 GB の RAM 4K メディア以上の場合は 32 GB |
|
GPU |
2 GB の GPU VRAM |
4 GB の GPU VRAM
|
Premiere Proはあらゆる動画編集を詰め込んでいるため、快適に編集するためには一定程度のスペックのPCが必要です。
最新パソコンである必要はないですが最低でも5年前以上のパソコンが目安。ブラウザ操作もカクつくレベルであればムスカシイかもですね・・・
【Premire Proはどんな人に向いている??】
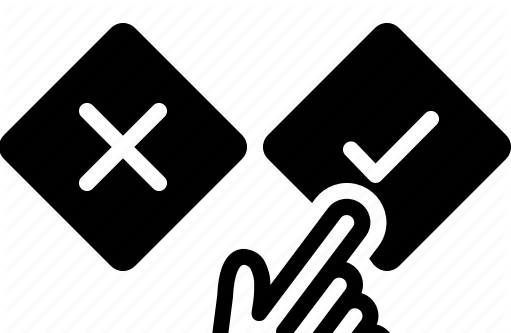
Premiere Proにおすすめな方は【本気で動画編集・投稿で稼ぎたい方向け】です!
仮にゲーム実況者を目指すとして必ず人気が出るとは限りません。ただもし失敗した場合でもプレミアムプロで編集ができるというスキルは残る。
身につけたスキルで動画編集を代行することでお金を稼ぐ事ができます。
ユーチューバーには編集のスタイルを変えることを嫌う人が多いので、他人に外注できるほど稼げている人であればプレミアムプロのほうが仕事にありつける確率が非常に高くなります。
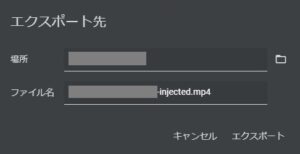
また編集速度やエンコード速度も無料編集ソフトに比べ数倍早いので、毎日投稿してライバルと明確な差を付けることができます。
【ゲーム実況で稼ぐ】だけであれば割高かな?とおもいますが【動画編集スキルの身につけ】を考えれば初期投資として高くないと個人的に思います。
ただ趣味での利用を考えているならAviUtlで十分です!!
- Adobe製品との連携
- 直感的な操作性で初心者でも使いやすい
- エンコード速度が早い
- 編集の多機能さ
- プレミアムプロの解説サイト・解説動画が充実
- 利用料金がサブスクのみ
- 動作にある程度のスペックが必要

まとめ
今回は【プレステ1/初代PS1でゲーム実況動画・ゲーム配信・録画のやり方/手順/設定法まとめ!!【PlayStation】】でした。
今回の記事の要点としては・・・
■プレステ1の録画の仕組み
■方法は3種類低コストはエミュ、
【おすすめ録画機器】
【おすすめキャプチャー方法】
エミュで録画する際の必須ソフト[Bandicam]
【おすすめ編集ソフト】
趣味程度で始めたい方向け無料ソフト[AviUtl]
動画作成・ゲーム実況でお金を稼ぎたい方向け[プレミアムプロ]
アドビ製品20種類使い放題のお得プラン[Creative Cloud]
またこのサイトでは実況について細かく解説していますので参考に!!!