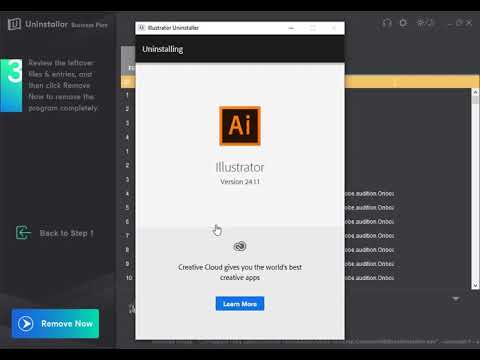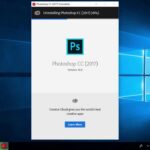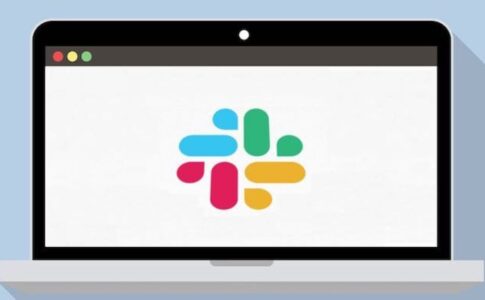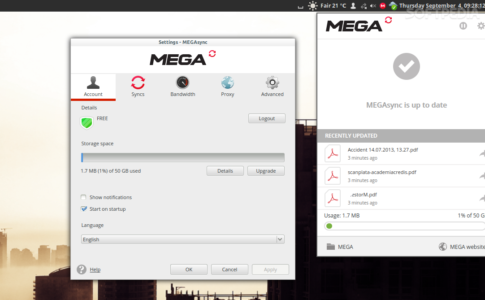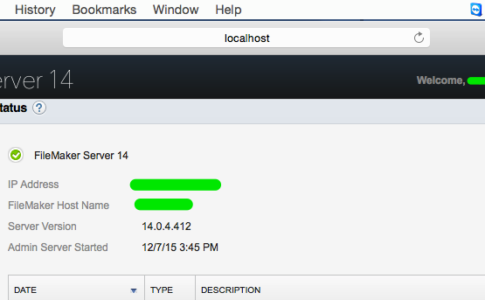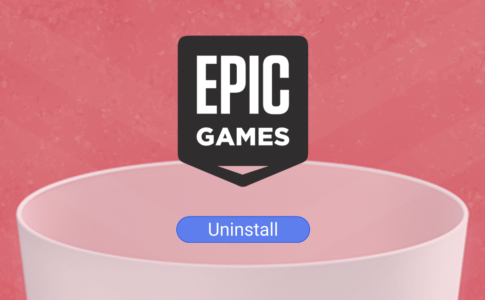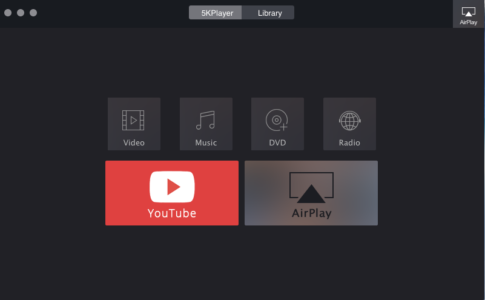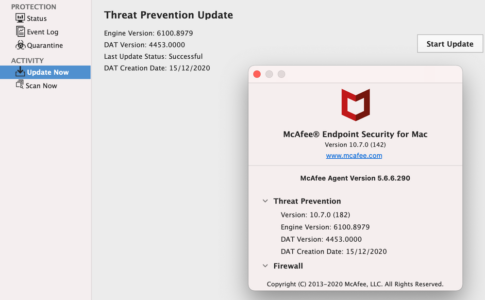アドビは、マルチメディア、デジタルメディア、創造性ソフトウェア製品、およびその他のソフトウェアソリューションを提供する多国籍ソフトウェア会社です。
残念ながら、そのような大企業でさえ、プログラムのアンインストールを時折必要とするさまざまな技術的問題を防ぐことはできません。
この記事では、MacにAdobe IllustratorCCをアンインストールする3つの方法を紹介します。
ページコンテンツ
- 1 Adobe CreativeCloudを使用してAdobeIllustratorCCを削除する方法
- 2 AdobeIllustratorを手動でアンインストール
- 3 MacRemoverを使用してAdobeIllustrator CS6を自動的にアンインストールします(推奨)。
- 3.0.0.1 1. MacRemoverをダウンロードし、アイコンをアプリケーションフォルダーにドラッグしてインストールします。
- 3.0.0.2 2.ドックまたはLaunchpadでMacRemoverを起動し、インターフェイスに表示されるAdobe Illustrator CS6を選択し、[分析の実行]ボタンをクリックして続行します。
- 3.0.0.3 3. Adobe Illustrator CS6のファイルまたはフォルダーを確認し、[完全なアンインストール]ボタンをクリックしてから、ポップアップダイアログボックスで[はい]をクリックして、Adobe IllustratorCS6の削除を確認します。
- 4 まとめ
Adobe CreativeCloudを使用してAdobeIllustratorCCを削除する方法
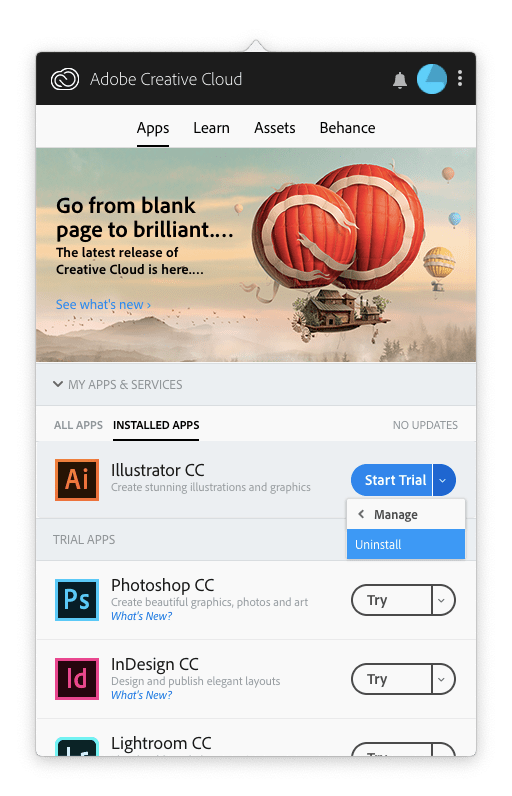
AdobeIllustratorとCreativeCloudが接続されているため、Adobeの開発者は、CreativeCloudプラットフォームを使用してAdobeIllustratorアプリをアンインストールすることをお勧めします。
これを行うには、メニューバーのCreativeCloudアイコンをクリックします。変更を加えるには、サインインする必要があることに注意してください。
次に、[アプリ]タブ→[インストールされているアプリ]→[IllustratorCCアプリ]の横にある矢印をクリック→[管理]→[アンインストール]を選択します。
1.アクティビティモニターを介してAdobeIllustratorCS6プロセスを終了します
Adobe Illustrator CS6をアンインストールする前に、このアプリケーションを終了して、すべてのプロセスを終了することをお勧めします。
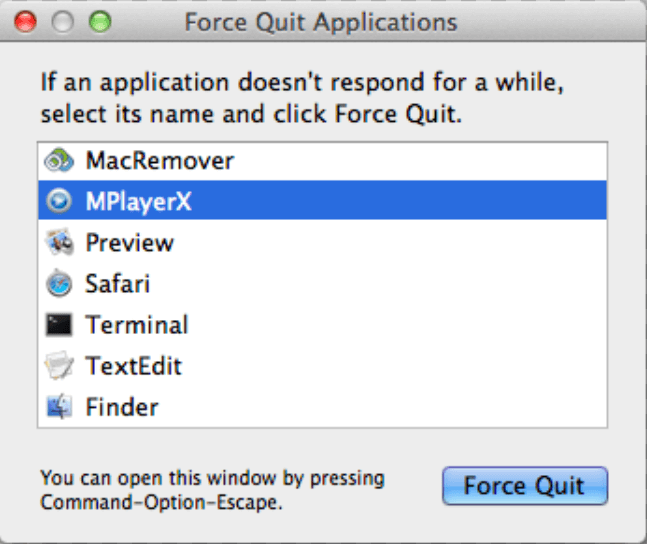
Adobe Illustrator CS6がフリーズしている場合は、Cmd + Opt + Escキーを押し、ポップアップウィンドウでAdobe Illustrator CS6を選択し、[強制終了]をクリックしてこのプログラムを終了します(強制終了のこのショートカットは、表示されるアプリケーションでは機能しますが、隠されたプロセス)。
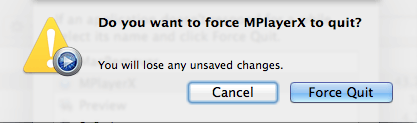
LaunchpadのUtilitiesフォルダにあるActivityMonitorを開き、ウィンドウ上部のドロップダウンメニューで[AllProcesses]を選択します。
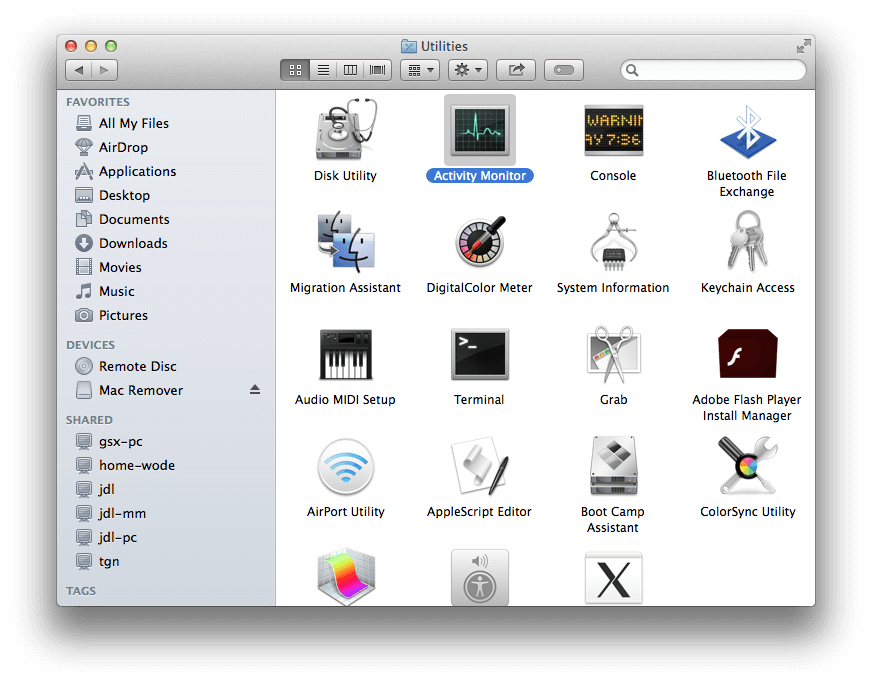
リストからAdobeIllustrator CS6に関連付けられているプロセスを選択し、ウィンドウの左隅にある[プロセスの終了]アイコンをクリックして、ポップアップダイアログボックスの[終了]をクリックします(それが機能しない場合は、[強制終了]を試してください) 。
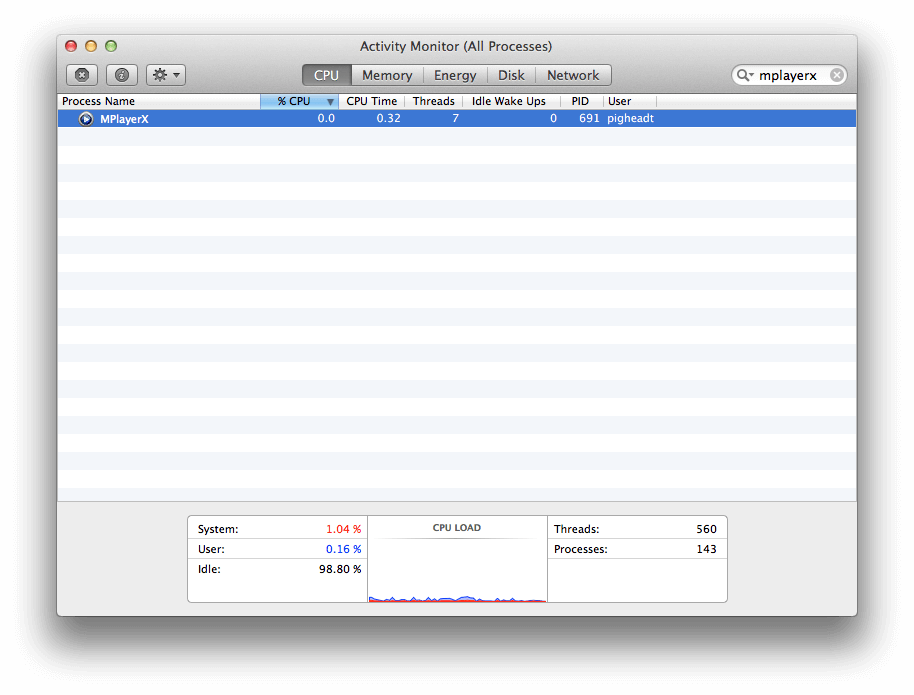
2.ゴミ箱を使用してAdobeIllustratorCS6アプリケーションを削除します
まず、管理者アカウントでMacにログインしてください。そうしないと、何かを削除しようとしたときにパスワードの入力を求められます。
Finderでアプリケーションフォルダを開き(サイドバーに表示されない場合は、メニューバーに移動し、[移動]メニューを開いて、リストから[アプリケーション]を選択します)、名前を入力してAdobe IllustratorCS6アプリケーションを検索します。
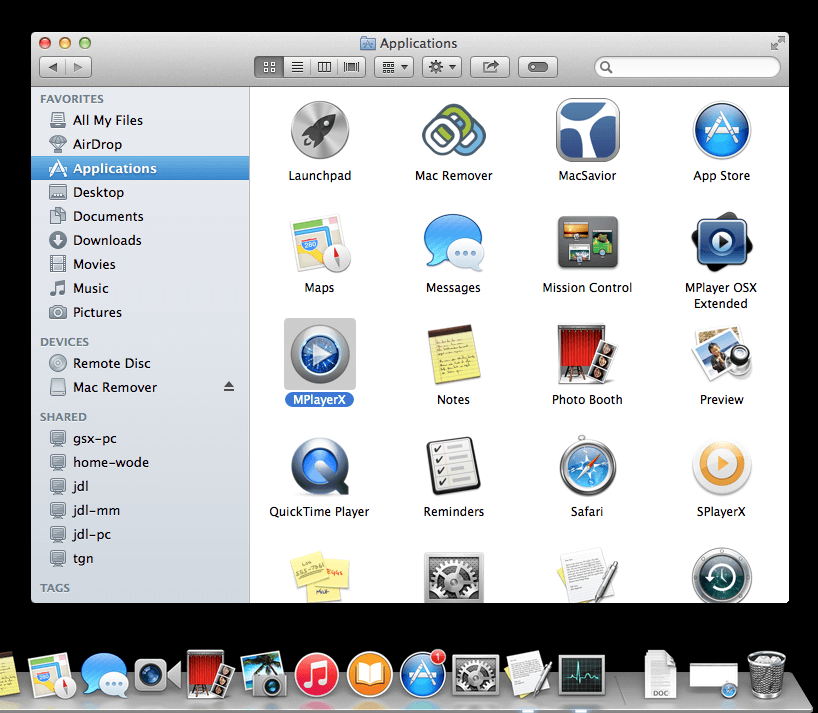
検索フィールドを(ドック内の)ゴミ箱にドラッグして、アンインストールプロセスを開始します。または、Adobe Illustrator CS6アイコン/フォルダーをクリックし、Cmd + Delを押すか、[ファイル]および[ゴミ箱に移動]コマンドを選択して、ゴミ箱に移動することもできます。
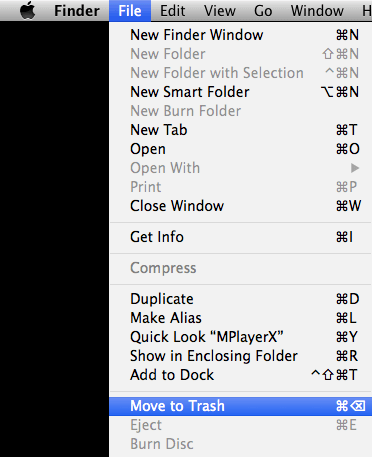
App Storeからインストールされたアプリケーションの場合、Launchpadに移動してアプリケーションを検索し、マウスボタンでアイコンをクリックして押したままにする(またはOptionキーを押したままにする)と、アイコンが小刻みに動いて表示されます。左上隅にある「X」。「X」をクリックし、確認ダイアログで「削除」をクリックします。
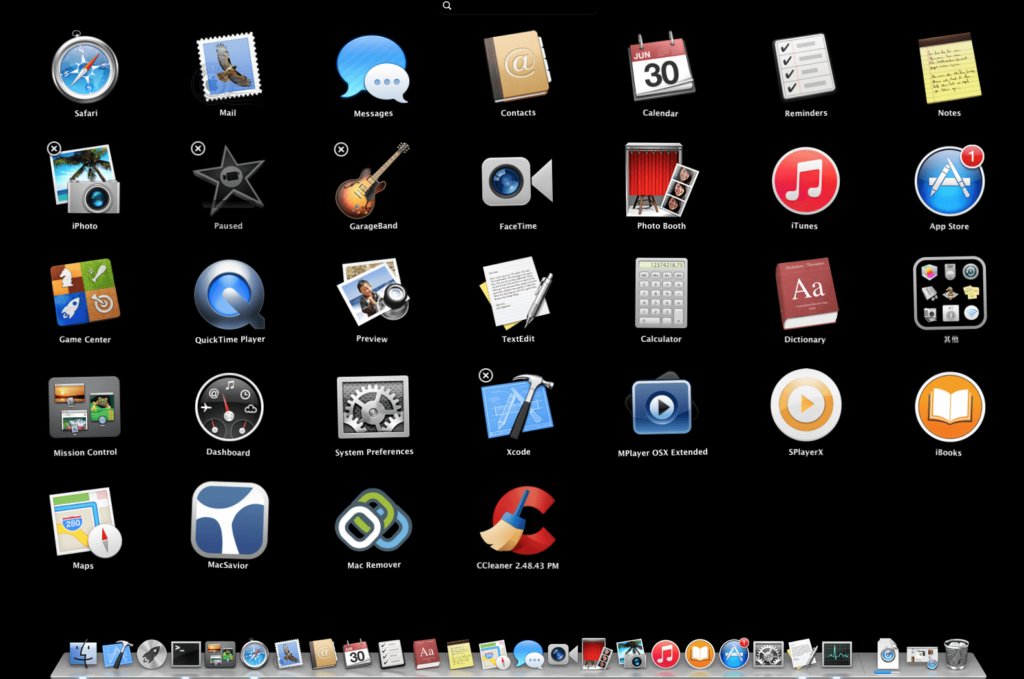
AdobeIllustratorを手動でアンインストール
CreativeCloudを使用してAdobeIllustrator Macバージョンをアンインストールできない場合は、次の手順に従って、コンピューターからアプリケーションを手動で削除してください。
- Adobe IllustratorCCを終了します。
- アプリケーションフォルダを開き、Adobe IllustratorCCサブフォルダを選択します→AdobeIllustrator CC.appファイルを選択します→右クリックして、ゴミ箱に移動を選択します。
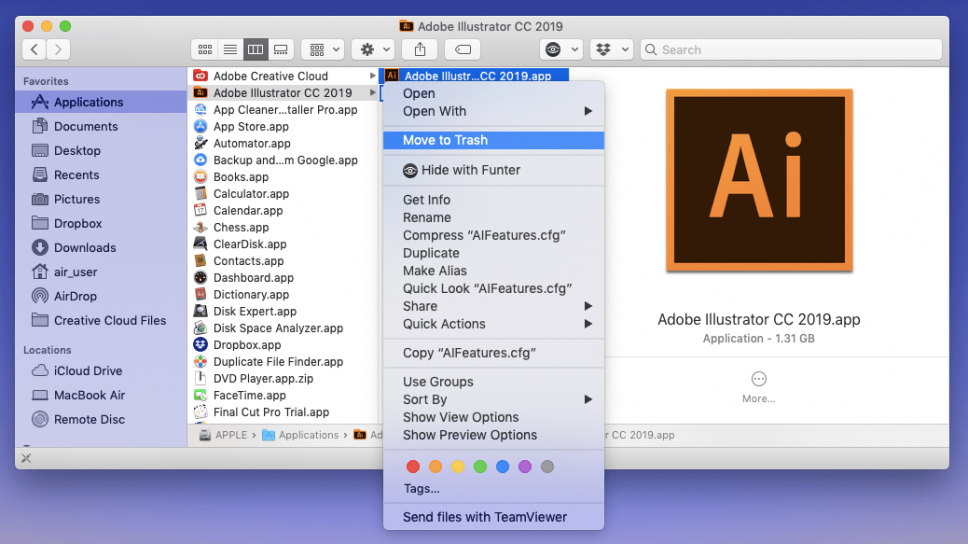
- アプリケーションフォルダ内で、Adobe Illustrator CCフォルダを選択し、それをゴミ箱に移動します。
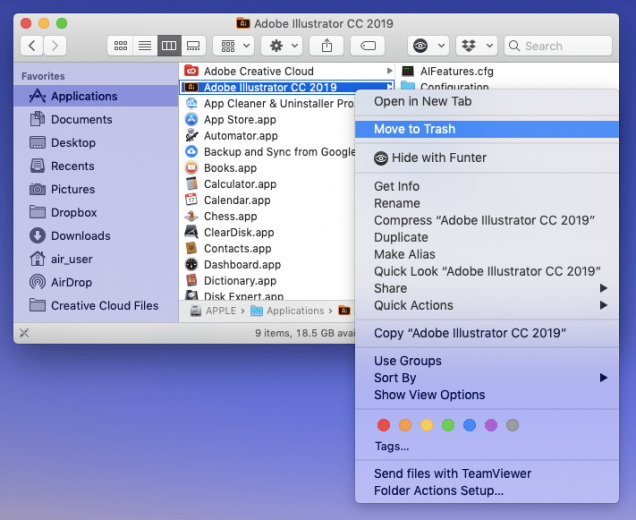
-
実行可能ファイルとは別に、ディスクに保存されているAdobe IllustratorCCに関連する追加のサービスファイルがあります。通常、これらのファイルは、メインのLibraryフォルダーとユーザーのLibraryフォルダーで検索および削除できます。したがって、Finderを開き、メインのライブラリフォルダの次のサブフォルダから残りのファイルを削除します。
Macintosh /ライブラリ/アプリケーションサポート/ Adobe / CEP
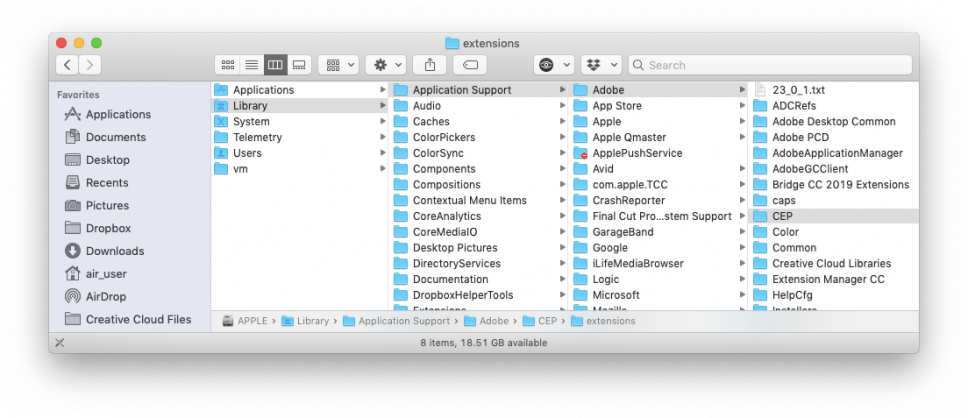
-
ユーザーのライブラリフォルダーはデフォルトで非表示になっています。このフォルダにアクセスするには、Finderのメニューバーで[移動] → [フォルダに移動] →が表示されたウィンドウで「〜/ Library」と入力し、[移動]をクリックします。ユーザーのライブラリフォルダー内で、次のサブフォルダー内のAdobeIllustratorアプリに関連するすべてのファイルを削除します。
- 〜/ライブラリ/アプリケーションサポート/ Adobe / AdobeIllustrator
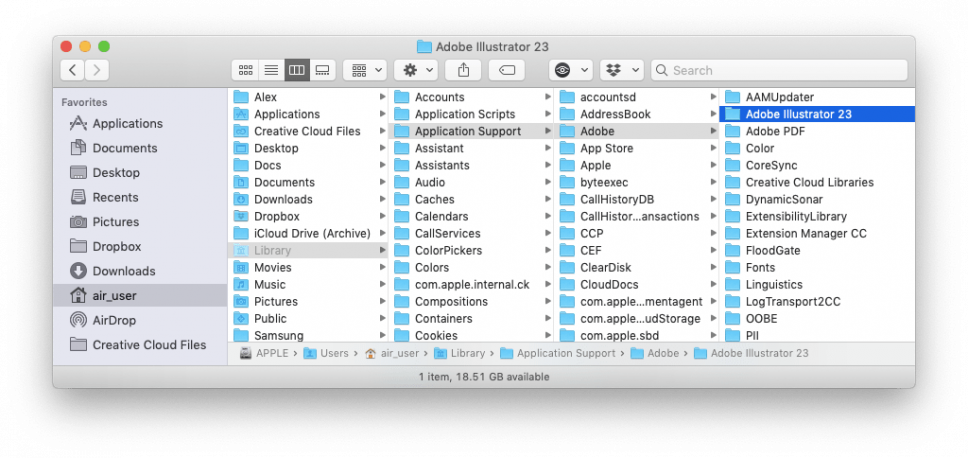
- 〜/ Library / Preferences / Adobe Illustrator
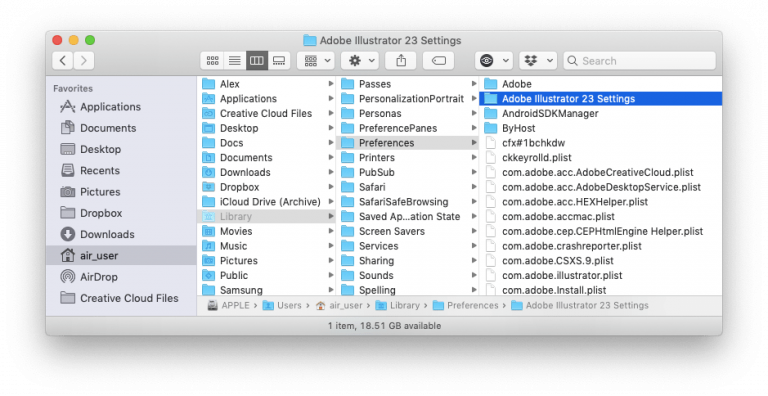
- 〜/ Library / Preferences / com.adobe.illustrator.plist
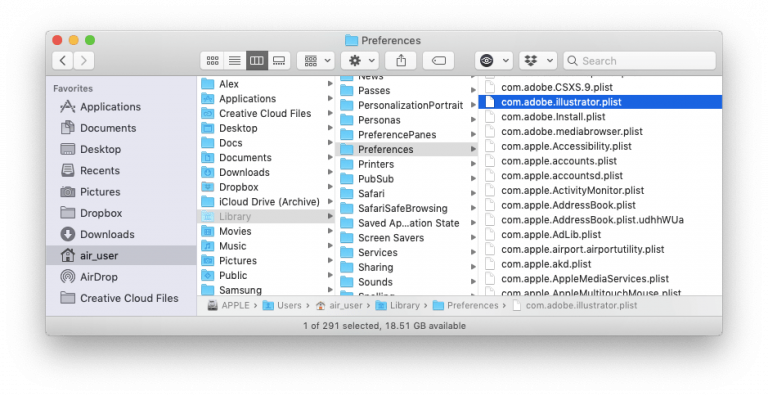
- 〜/ Library / Caches / com.adobe.illustrator
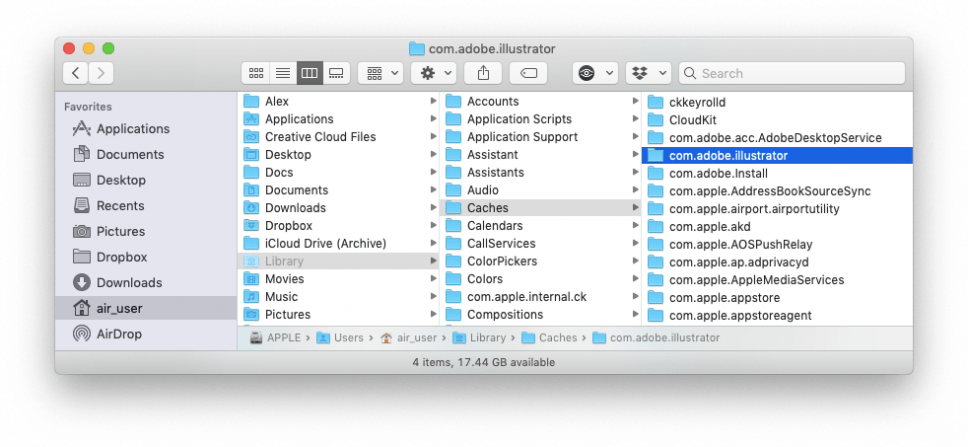
- 〜/ライブラリ/アプリケーションサポート/ Adobe / AdobeIllustrator
- 次に、ゴミ箱を空にして、Adobe IllustratorCCのアンインストールを完了します。
MacRemoverを使用してAdobeIllustrator CS6を自動的にアンインストールします(推奨)。
MacシステムでのプログラムのアンインストールがWindowsシステムよりもはるかに簡単であることは間違いありません。しかし、OSXの初心者がAdobeIllustrator CS6を手動で削除して、その残りをすべて完全に消去するのは、まだ少し面倒で時間がかかるように思われるかもしれません。それを完全に取り除くためのより簡単でより速い方法を試してみませんか?
Adobe Illustrator CS6のアンインストールにかかる時間とエネルギーを節約したい場合、ゴミ箱に削除する際に特定の問題が発生した場合、またはAdobe Illustrator CS6に属するファイルやフォルダーがわからない場合でも、専門家に相談することができます。トラブルを解決するためのサードパーティのアンインストーラ。ここでは、3つの簡単な手順でAdobe IllustratorCS6のアンインストールを実行するためにMacRemoverをお勧めします。MacRemoverは、Macから不要な、破損した、または互換性のないアプリを完全に削除するのに役立つ、軽量で強力なアンインストーラユーティリティです。それでは、Adobe IllustratorCS6の削除タスクを完了するためにどのように機能するかを見てみましょう。
1. MacRemoverをダウンロードし、アイコンをアプリケーションフォルダーにドラッグしてインストールします。
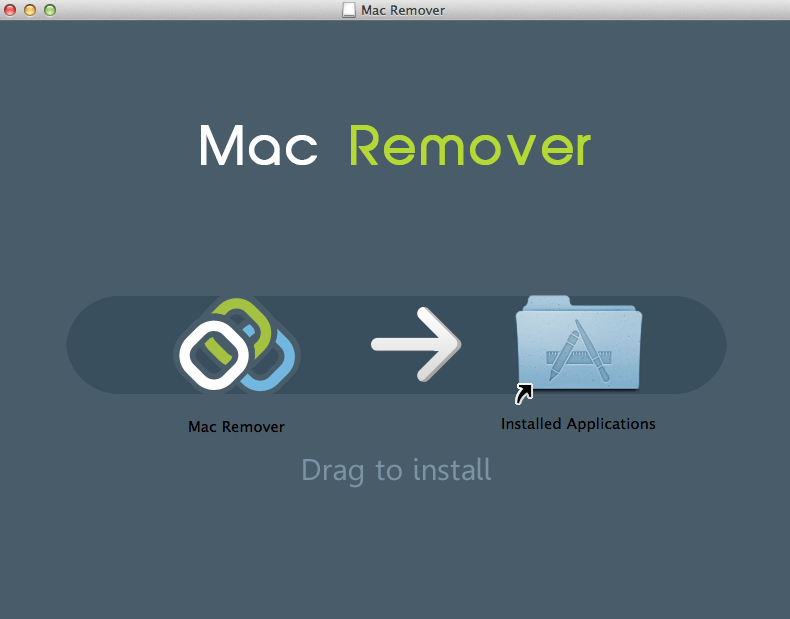
2.ドックまたはLaunchpadでMacRemoverを起動し、インターフェイスに表示されるAdobe Illustrator CS6を選択し、[分析の実行]ボタンをクリックして続行します。
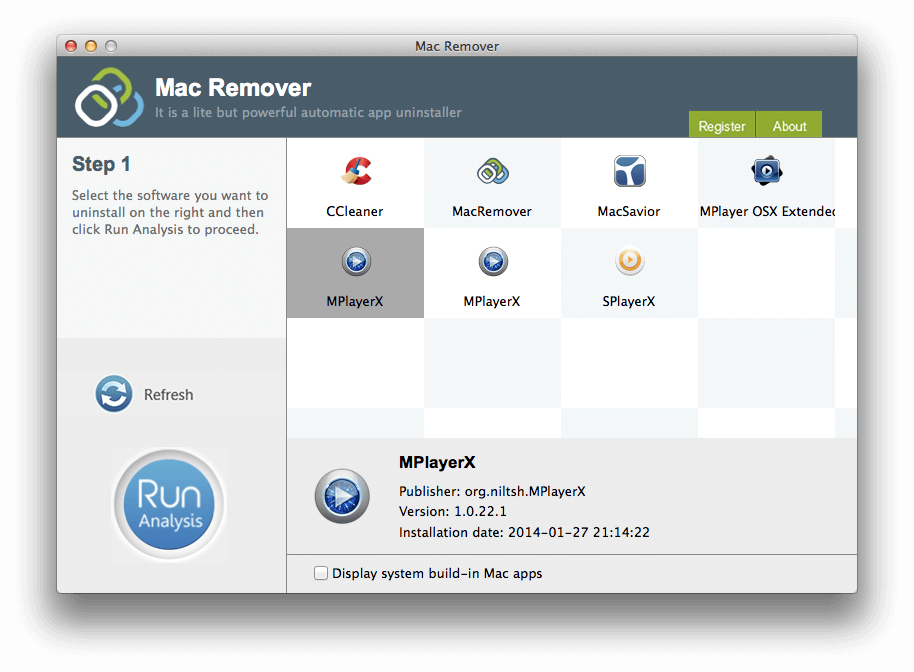
3. Adobe Illustrator CS6のファイルまたはフォルダーを確認し、[完全なアンインストール]ボタンをクリックしてから、ポップアップダイアログボックスで[はい]をクリックして、Adobe IllustratorCS6の削除を確認します。
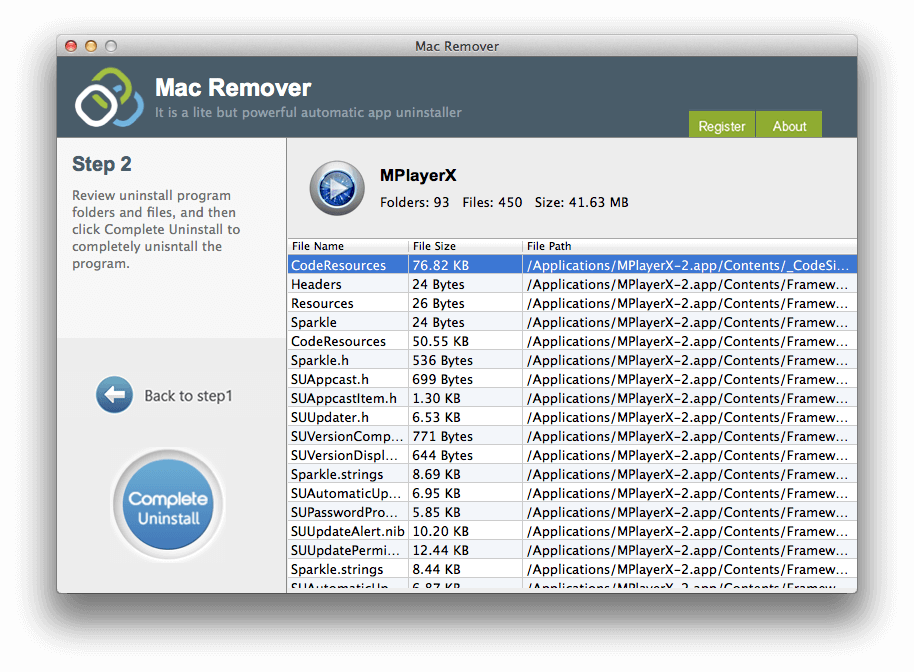
アンインストールプロセス全体が完了するまでに1分もかからない場合があります。その後、Adobe IllustratorCS6に関連するすべてのアイテムがMacから正常に削除されます。
画像編集で本格的に稼ぎたいなら有料ソフトがおすすめな理由

最近では個人の技術を手軽にネット上で売買することが可能になっており【ココナラやクラウドワークス】などを利用して数万~数十万稼ぐ人が多い!
実際に画像編集技術というのは十分需要のある技術で・・
- ネットショッピングサイトの商品写真の画像加工
- アイコン・バナー作成
- アルバムの作成
- 動画のサムネイルの作成
などめちゃくちゃ高度の技術がなくても十分お金を手にすることができる。
無料の画像編集ソフトは効率が悪い

「なら無料の画像編集ソフトで稼ぐことは出来ないの??」
という疑問にお答えすると「稼ぐことはできるがかなり時間効率が悪い」という解答になります。

無料の編集ソフトの場合どうしても機能が少ないため売り物レベルの加工となると、有料ソフトでは数分で済む作業が数十分かかってしまうこともザラ。
実際に上記のような画像もAdobeのPhotoshopであればスライドバーで調整してかなりお手軽に加工することができる。
収入の目安
無料の画像編集ソフト[月数百円~数千円]
有料の画像編集ソフト[月数万円~数十万円]
時間効率を考えると本業を並行しながら作業する場合以上収入の内容になるので、画像編集を勉強してお金を稼ぎたいと考えているなら最初から有料の画像編集ソフトを使うことをおすすめします。
実際に著者が使用しておすすめの有料画像編集ソフト
色々画像編集ソフトを試してみた結果個人的におすすめなのが【Adobe Creative Cloud】

Creative CloudはAdobeが提供している「20を超えるソフトが使い放題になる月額サブスク」
- プロ向け画像編集ソフト『Photoshop』
- アニメーション特化ソフト『After Effects』
- 画像の編集に特化したソフト『Lightroom CC』
- スマホで手軽に編集できるアプリ『Premiere Rush』
- プロ向け音声編集ソフト『Adobe Audition』
- 高機能なグラフィックソフト『Illustrator』
- UIとUXデザインに特化したソフト『XD (Experience Design) CC』
- 印刷物や電子出版向けのコンテンツ作成ソフト『InDesign CC』
- WEBサイト制作用のテキストエディタ(『DreamWeaver CC』
- コードを書かずにWEBサイトを作るソフト『Muse CC』
- PDF作成ソフト『Acrobat DC』
- 汎用的な画像編集・イラスト作成ソフト『Fire Works』
- インタラクティブなアニメ制作ソフト『Animate CC 』
- サウンド制作『Audition CC』
- デジタルコンテンツを管理するソフト『Bridge』
- 64bit環境でDVD/BlueLayに書き出すソフト『Encore 』
- 映像制作ソフト『SpeedGrage CC』
- PhotoShop向け3Dキャラクターを簡単制作するソフト『Fuse CC』
- ライター向け編集ソフト、InDesignとの連携『InCopy 』
- ログ記録作成・メタデータ・映像制作ソフト『Prelude』
- 映像の品質を上げるソフト『SpeedGrade』
などWEB副業で役に立つソフトが使い放題になるサービス。
Adobe Creative Cloudのメリット

個人的に利用した上で感じてメリットは3点
メリット
1:書籍やネット上に情報が豊富
2:Adobeソフトの連携力
3:コストパフォーマンスの高さ
簡単に解説していきます。
1:書籍やネット上に情報が豊富
やはりクリエイティブ関連の作業を行ってる上で「この処理ってどうやるんだ・・・」や「エラーが出て作業が進まない」など詰まることが多々あります。
そういった場合基本的にはググるのですが無料ソフトを利用していたときなかなか解決情報までたどり着かないことがザラでした・・・
【Google検索数比較】

↑約100万ヒット

↑約1000万ヒット
実際に無料ソフトGIMPと有料ソフトPhotoshopを比較した場合10倍の検索数に開きがあったので、困った際の情報量の多さはアドビ商品の強みと言えるでしょう。
2:Adobeソフトの連携力
また【Adobeソフト同士の互換性・連携の快適さ】も魅力の一つ。
WEB関連の仕事の場合、高単価の案件を狙うなら単一のソフトのみで仕事が完了することは少なくとも複数のソフトを活用する必要があります。
そういった場合別ソフトで作成したファイルを適応させる必要がありますが、ファイル形式などがあわずうまく取り込まれないことが多い。
- 『PremiumPRO』動画編集ソフトを起動する
- 『Adobe Stock』版権フリーの画像を探す
- 『After Effects』動画編集にCGやアニメーションを追加
- 『Illustrator』自分の書いた絵を動画に追加
- 『Photoshop』目を引くサムネイルを作成
この工程を煩わしい形式変換など不要かつ別途で用意することなくAdobe Creative Cloudのみでスムーズに作業などを行えるので時短になる。
3:コストパフォーマンスの高さ

Creative Cloudの全ソフトを使えるプランは【月額4,980円】
| プラン名 | 価格 | 対象となる条件 |
|---|---|---|
| コンプリートプラン 個人版 | 4,980円/月額(年間プラン) | 新規 |
| コンプリートプラン+Adobe Stock | 8,460円/月額(年間プラン) | 新規 |
| 単体プラン | 2,180円(年間プラン) | 新規 |
| フォトプラン(Photoshop/Lightroom) | 9,80円(年間プラン) | 新規 |
※年間プランを途中解約する場合違約金があります。
Creative Cloudなら商業レベルのソフトが一つ当たり【4980÷20で月額249円】
一見月額料金だけで見ると他のソフト会社より高く見えますが、多機能ソフトを使い倒したい人からすればむしろ割安といっていいでしょう。
一応単体プランもありますが「このソフトしか絶対使わない!!」という方以外には選ぶメリットがないのでおすすめはしません。

また[写真・画像編集のみをご希望のユーザーにお得なフォトプラン]もおすすめ!
ロゴやレイアウト作成に適したIllustratorを使用できないのは難点ですが、写真加工や合成に優れた『Photoshop・Lightroom CC』が月額980円で利用可能!
この機能のみをご希望の方はこちらを選びましょう。
⇒Adobe Creative Cloudを体験してみたい方はこちらから!!
動画編集で本格的に稼ぎたいなら有料ソフトがおすすめな理由

最近では個人の技術を手軽にネット上で売買することが可能になっており【ココナラやクラウドワークス】などを利用して数万~数十万稼ぐ人が多い!
実際に動画制作技術十分需要のある技術で・・
- You Tubeなどの動画投稿サイトで稼ぐ
- 動画編集を受注して稼ぐ
- 動画制作会社で働く
など様々な働き方があり実際スマートフォンでの動画の視聴時間は2015年から2019年の5年間で4倍にまで伸びているので需要は確実に高まっています。
無料の動画編集ソフトは効率が悪い

「なら無料の動画編集ソフトで稼ぐことは出来ないの??」
という疑問にお答えすると「稼ぐことはできるがかなり時間効率が悪い」という解答になります。

無料の編集ソフトの場合どうしても機能が少ないため売り物レベルの加工となると、有料ソフトでは数分で済む作業が数十分かかってしまうこともザラ。
実際に上記のような[曇り空を美しい夕焼けに変える加工]もAdobeのPremiumプロであればスライドバーなで調整してかなりお手軽に加工することができる。
収入の目安
無料の動画編集ソフト[月数百円~数千円]
有料の動画編集ソフト[月数万円~数十万円]
時間効率を考えると本業を並行しながら動画作成を委託して作業する場合以上収入の内容になるので、動画編集を勉強してお金を稼ぎたいと考えているなら最初から有料の動画編集ソフトを使うことをおすすめします。
実際に著者が使用しておすすめの有料動画編集ソフト
色々動画編集ソフトを試してみた結果個人的におすすめなのが【Adobe Creative Cloud】

Creative CloudはAdobeが提供している「20を超えるソフトが使い放題になる月額サブスク」
- プロ向け画像編集ソフト『Photoshop』
- アニメーション特化ソフト『After Effects』
- 画像の編集に特化したソフト『Lightroom CC』
- スマホで手軽に編集できるアプリ『Premiere Rush』
- プロ向け音声編集ソフト『Adobe Audition』
- 高機能なグラフィックソフト『Illustrator』
- UIとUXデザインに特化したソフト『XD (Experience Design) CC』
- 印刷物や電子出版向けのコンテンツ作成ソフト『InDesign CC』
- WEBサイト制作用のテキストエディタ(『DreamWeaver CC』
- コードを書かずにWEBサイトを作るソフト『Muse CC』
- PDF作成ソフト『Acrobat DC』
- 汎用的な画像編集・イラスト作成ソフト『Fire Works』
- インタラクティブなアニメ制作ソフト『Animate CC 』
- サウンド制作『Audition CC』
- デジタルコンテンツを管理するソフト『Bridge』
- 64bit環境でDVD/BlueLayに書き出すソフト『Encore 』
- 映像制作ソフト『SpeedGrage CC』
- PhotoShop向け3Dキャラクターを簡単制作するソフト『Fuse CC』
- ライター向け編集ソフト、InDesignとの連携『InCopy 』
- ログ記録作成・メタデータ・映像制作ソフト『Prelude』
- 映像の品質を上げるソフト『SpeedGrade』
などWEB副業で役に立つソフトが使い放題になるサービス。
Adobe Creative Cloudのメリット

個人的に利用した上で感じてメリットは3点
メリット
1:書籍やネット上に情報が豊富
2:Adobeソフトの連携力
3:コストパフォーマンスの高さ
簡単に解説していきます。
1:書籍やネット上に情報が豊富
やはりクリエイティブ関連の作業を行ってる上で「この処理ってどうやるんだ・・・」や「エラーが出て作業が進まない」など詰まることが多々あります。
そういった場合基本的にはググるのですが無料ソフトを利用していたときなかなか解決情報までたどり着かないことがザラでした・・・
【Google検索数比較】

↑約26万ヒット

↑約178万ヒット
実際に無料ソフトDaVinci Resolveとプレミアム プロ を比較した場合7倍の検索数に開きがあったので、困った際の情報量の多さはアドビ商品の強みと言えるでしょう。
2:Adobeソフトの連携力
また【Adobeソフト同士の互換性・連携の快適さ】も魅力の一つ。
WEB関連の仕事の場合、高単価の案件を狙うなら単一のソフトのみで仕事が完了することは少なくとも複数のソフトを活用する必要があります。
そういった場合別ソフトで作成したファイルを適応させる必要がありますが、ファイル形式などがあわずうまく取り込まれないことが多い。
- 『PremiumPRO』動画編集ソフトを起動する
- 『Adobe Stock』版権フリーの画像を探す
- 『After Effects』動画編集にCGやアニメーションを追加
- 『Illustrator』自分の書いた絵を動画に追加
- 『Photoshop』目を引くサムネイルを作成
この工程を煩わしい形式変換など不要かつ別途で用意することなくAdobe Creative Cloudのみでスムーズに作業などを行えるので時短になる。
3:コストパフォーマンスの高さ

Creative Cloudの全ソフトを使えるプランは【月額4,980円】
| プラン名 | 価格 | 対象となる条件 |
|---|---|---|
| コンプリートプラン 個人版 | 4,980円/月額(年間プラン) | 新規 |
| コンプリートプラン+Adobe Stock | 8,460円/月額(年間プラン) | 新規 |
| プレミアム プロ単体プラン | 2,180円(年間プラン) | 新規 |
※年間プランを途中解約する場合違約金があります。
Creative Cloudなら商業レベルのソフトが一つ当たり【4980÷20で月額249円】
一見月額料金だけで見ると他のソフト会社より高く見えますが、多機能ソフトを使い倒したい人からすればむしろ割安といっていいでしょう。
一応単体プランもありますが「このソフトしか絶対使わない!!」という方以外には選ぶメリットがないのでおすすめはしません。
⇒Adobe Creative Cloudを体験してみたい方はこちらから!!
まとめ
ネイティブのアンインストールツールを使用してアプリを削除することをお勧めします。
それにもかかわらず、それが不可能な場合もあれば、存在しない場合もあります。この場合、わずか6.6MBを必要とするApp Cleaner&Uninstallerが、この問題の解決に役立ちます。
アプリをダウンロードして、1分以内にMacからアプリケーションを削除します。
また先程紹介したはAdobe製品は就職を目指している方には立派なアピールポイントになりますし、プロを目指している方には必須といっていいソフトなのでアドビソフトが使えるようになっていたほうがのちのち役に立つます!
| 月々プラン – 月々払い | 月額 9,878円 |
| 年間プラン – 月々払い | 月額 6,248円(途中解約の場合 契約残額の50%) |
| 年間プラン – 一括払い | 月額 6,000円 |
もしお得に利用したいのであれば[年間プラン一括払い]を選択することで、月々プランや年間プラン月払いよりさらに割安に利用できるのでおすすめ。
[Adobe Creative Cloudの詳細はこちらから!!]