NVIDIAは最近、RTX所有者向けにAIツールを導入しました。
このツールは、マイクの録音を解放するだけでなく、オーディオストリームの二次的かつ独立した再生をノイズから解放します。AIノイズキャンセルツールとしてのRTXVoiceは、チーム、ズーム、Skype、Teamspeak、そしてもちろんDiscordなど、マイク入力を使用するほとんどすべての用途に使用できます。
今回は【NVIDIA RTX Voiceの各種設定・インストール方法まとめ!バックグラウンド音声ノイズを除去する方法まとめ】の紹介になります。
ページコンテンツ
NVIDIA RTX Voiceとは??
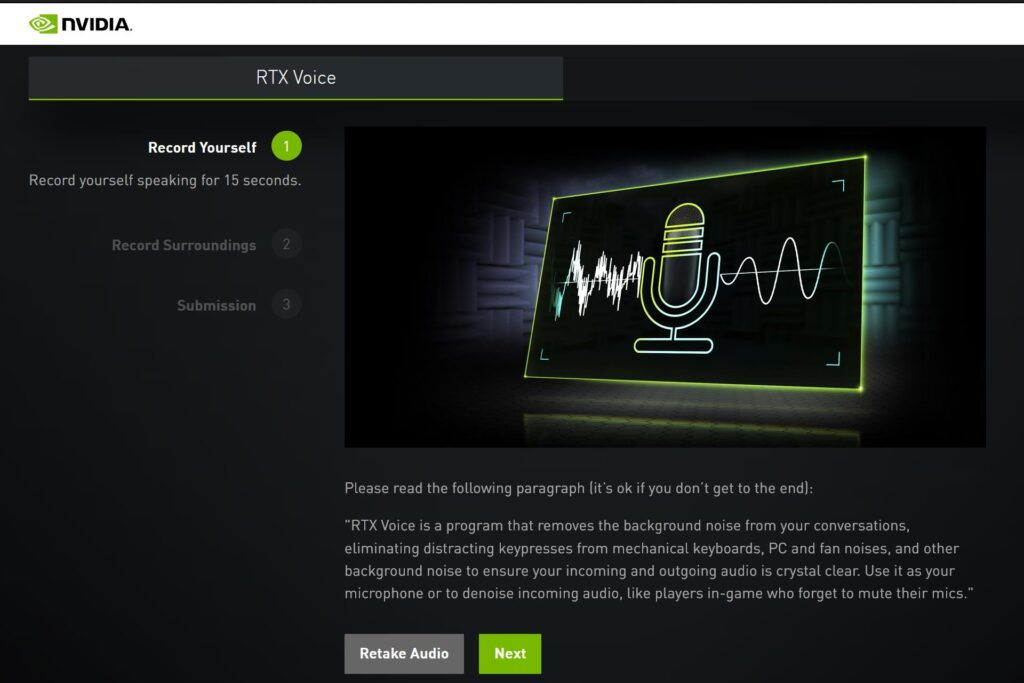
NVIDIA RTX Voiceは、NVIDIA RTX GPUとそのAI機能を活用して【ブロードキャスト、ボイスチャット、リモートビデオ会議会議から気が散るバックグラウンドノイズを除去】する新しいプラグイン。
これにより、ユーザーは「ライブに移行」したり、会議に参加したりできます。「騒がしい環境での大きなキーボード入力やその他の周囲のノイズなどの不要な音を心配する必要はありません。
RTX Voiceはまた、騒がしい環境のプレーヤーからのバックグラウンドノイズを抑制し、着信オーディオを理解しやすくします。」
RTX Voiceは、会話からバックグラウンドノイズを除去し、メカニカルキーボードからの気が散るキー押下、PCとファンのノイズ、およびその他のバックグラウンドノイズを排除して、着信および発信オーディオが非常にクリアであることを保証します。マイクとして使用したり、マイクをミュートするのを忘れたゲーム内のプレーヤーのように、着信オーディオのノイズを除去したりするために使用できます。
動作要件
NVIDIA RTX Voiceの動作要件は以下のようになっています。
グラフィックスカード:NVIDIA GeForce RTXもしくは、Quadro RTXが必須
ドライバ:410.18以上OS:Windows 10
「GeForce RTXシリーズ」グラフィックボードの例
NVIDIA RTX Voiceが動作するには以下のような「GeForce RTXシリーズ」のグラフィックボードなどが必要になります。
- GeForce RTX 3090
- GeForce RTX 3080
- GeForce RTX 3070
- GeForce RTX 3060 Ti
- GeForce RTX 2080 SUPER
- GeForce RTX 2070 SUPER
- GeForce RTX 2060 SUPER
- GeForce RTX 2080 Ti
- GeForce RTX 2080
- GeForce RTX 2070
- GeForce RTX 2060
サポートアプリ
インストールとセットアップが簡単なNVIDIARTX Voiceは、システム内に仮想マイクとスピーカーを追加します。次に、以下を含むがこれらに限定されない、最も人気のあるライブストリーミング、ゲーム、およびビデオ会議アプリで選択できます。
・配信アプリケーション
OBS Studio
Streamlabs
XSplit Broadcaster
XSplit Gamecaster
Twitch Studio
・ボイスチャットアプリケーション
Discord
Google Chrome
Battle.net Chat
WebEx*
Skype*
Zoom*
Slack*
Steam Chat**
* RTX Voiceスピーカーは、これらのアプリで問題が発生する可能性があります。
**品質を向上させるには、「ノイズキャンセル」をオフにします。
ダウンロードとインストール
インストールファイルは、NVIDIAから直接ダウンロードできます。そ
してもちろん、事前にドライバーを更新しておく必要があります。インストーラーは互換性もテストし、疑わしい場合はセットアップの続行を拒否します。残りは本当に自明であり、数秒で完了します。
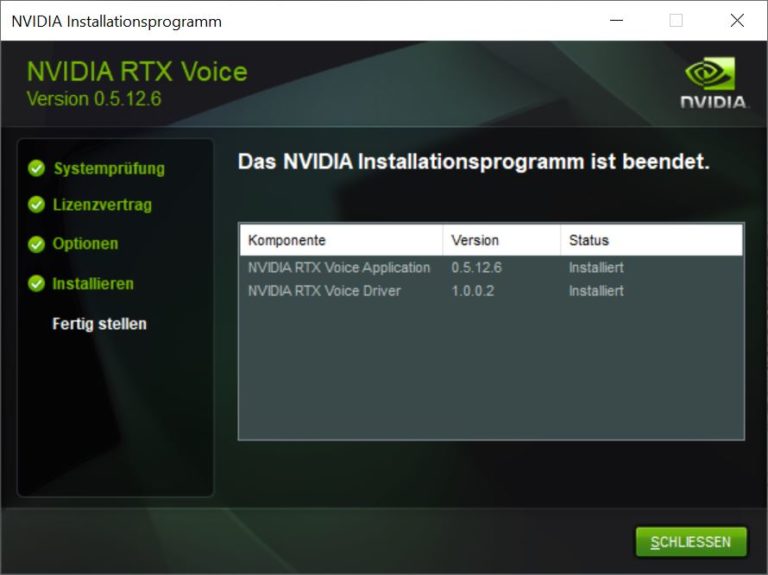
セットアップが完了すると、RTXVoiceが自動的に起動します。
ただし、いつでもプログラムを開いて設定を変更できます。デスクトップアイコンと[スタート]メニューエントリもあります。セットアップにより、2つの新しいデバイスが作成されました。
1つは録音用、もう1つは再生用です。しかし、それについては、構成を行う必要があるためです。デフォルトでは、「ノイズ抑制」は100%に設定されていますが、これはすでにかなり暴力的です。あまりにもスペーシーを乗り越えないように、実際に存在するサウンドスケープに応じて、50〜100%を選択する必要があります。
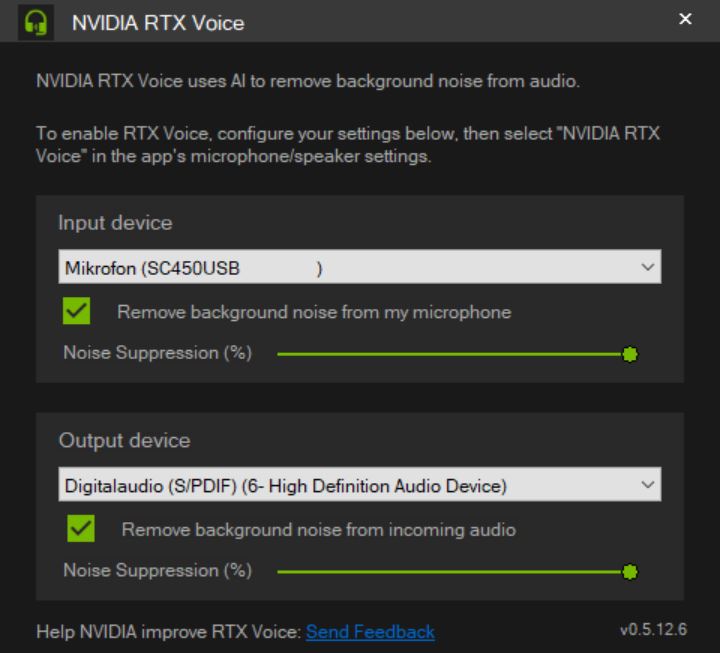
インストーラーが実行できないのは、通常のWindows構成に対して出力デバイスを適切に設定することです。ここで、サウンドの設定を介して、録音および/または再生用のそれぞれのデバイスを本当にデフォルトのデバイスにするかどうかをもう一度確認する必要があります。
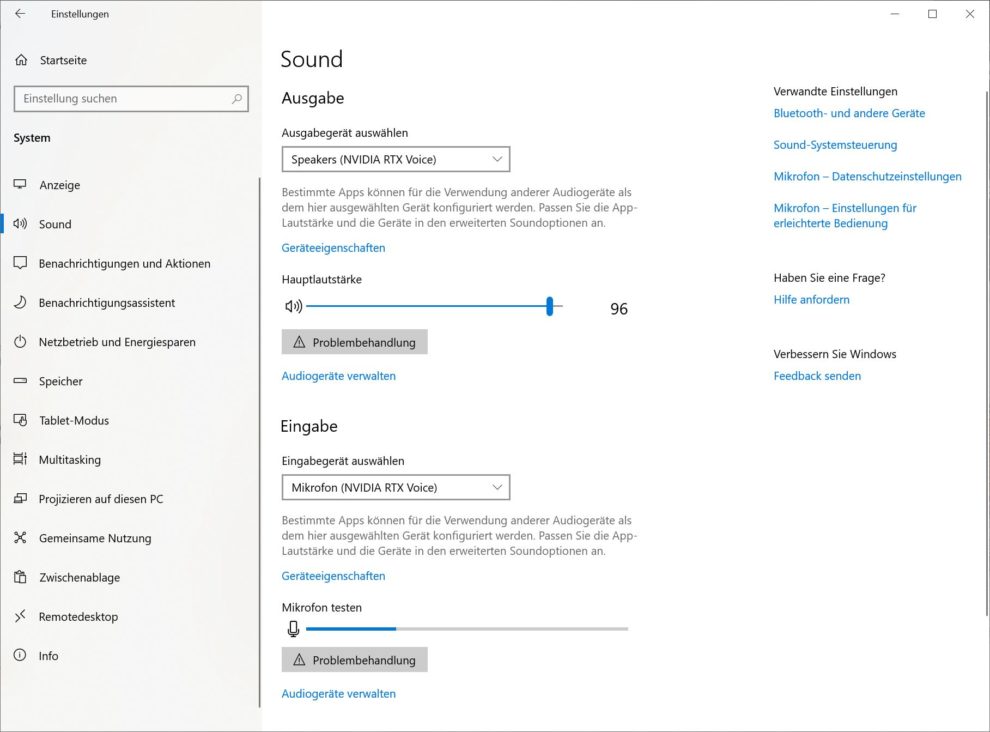
NVIDIA GTXまたは未対応RTXグラフィックカードだと未対応のためインストールすることができませんが下記の方法を使用することで対応可能です
RTXVoiceでノイズキャンセリングを行う設定方法
DiscordでRTXVoiceを使用する方法
Discordでは、RTX Voiceを使用するには、次の手順に従う必要があります。
インストール後、Nvidia RTX Voiceアプリを開き、AIを介してバックグラウンドノイズを除去するために変更するデバイスを選択します。スライダーを調整することで、バックグラウンドノイズ抑制の強度を調整することもできます。
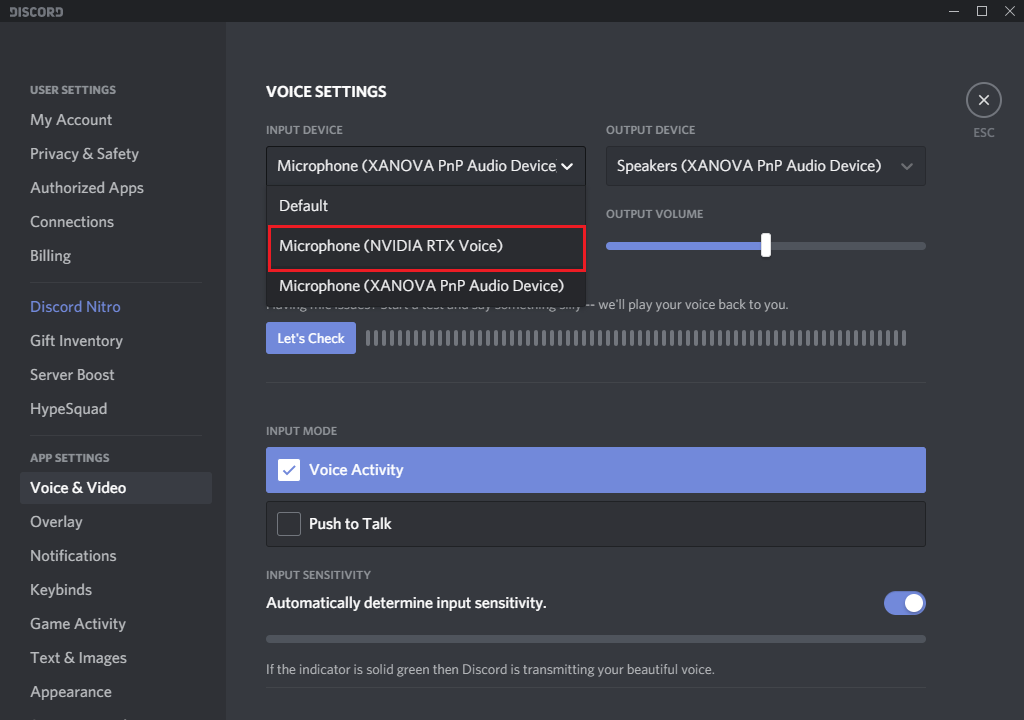
RTX Voiceの入力デバイスまたは出力デバイスを選択したら、アプリケーション設定に移動して、対応するデバイスを「NvidiaRTXVoice」に変更します。
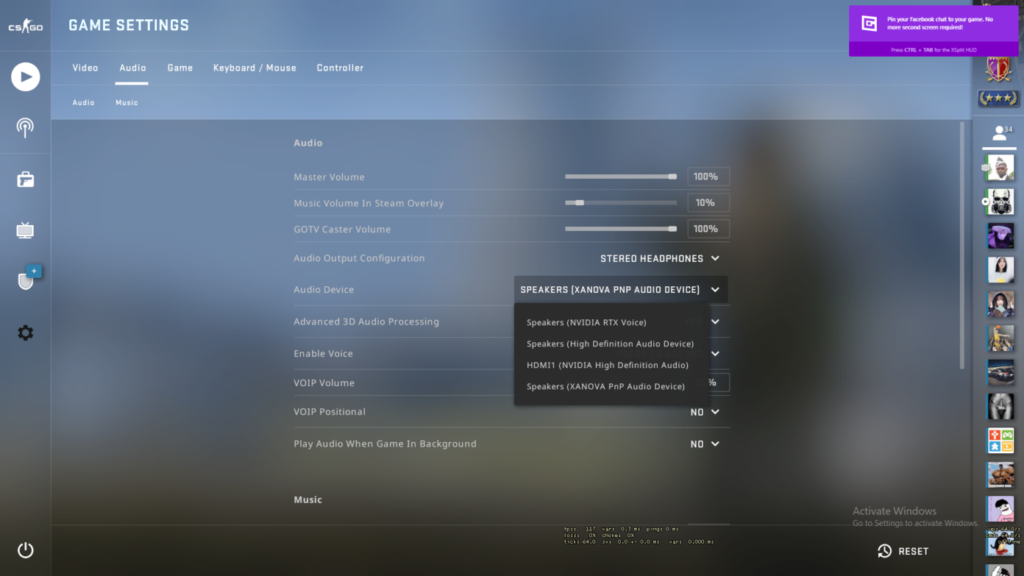
ゲームでRTXVoiceを有効にする手順も同じです。Discordなどの専用アプリケーションではなくゲーム内通信を使用している場合は、RTXVoiceを利用するために入力デバイスを変更する必要があります。
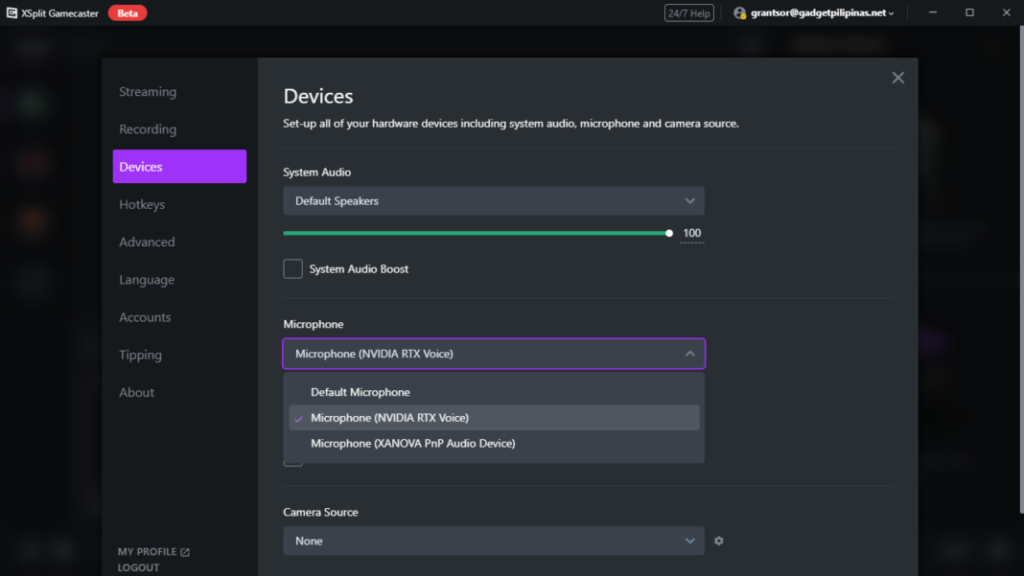
同じことがストリーミングアプリケーションにも当てはまります。ただし、RTXVoiceが完全に機能するように他のオーディオエンハンサーを有効にしないことをお勧めします。
ズームでバックグラウンドノイズを除去する方法
幸い、RTXVoiceアプリは非常に柔軟です。インストールすると、基本的に、マイク設定を変更するためのアクセス権がある限り、インストールした任意のソフトウェアで使用できます。
Zoomの場合、デフォルトのオーディオデバイスの代わりに、RTXVoiceによって作成された仮想マイクを再び使用します。
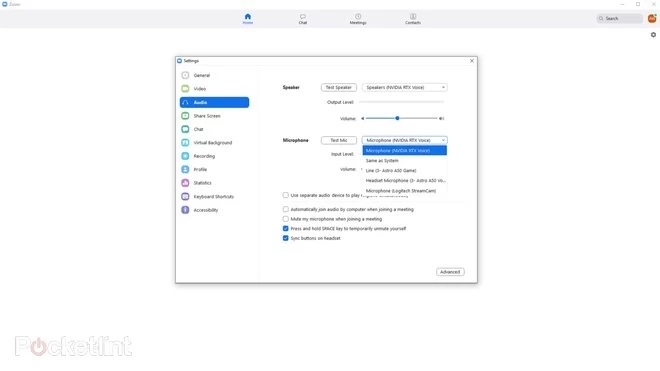
- クリックしてZoomアプリを開き、ログインします
- ロードされたら、プロファイルの右上にある歯車アイコンをクリックします
- 設定メニューで[音声]をクリックします
- マイクとスピーカーのドロップダウンをクリックし、メニューからNvidiaRTX音声を選択します
- メニューを閉じて通話を開始します
おすすめの録音機材
まとめ
今回は【NVIDIA RTX Voiceの各種設定・インストール方法まとめ!バックグラウンド音声ノイズを除去する方法まとめ】の紹介でした。







